
Brug siden Onlinekursus til at oprette og udgive dine onlinekurser
Du kan fremvise dine kurser, give detaljer om, hvad eleverne vil lære, og dele alle vigtige oplysninger.
I denne vejledning lærer du, hvordan du opretter et onlinekursus, redigerer dets indhold og priser, kontrollerer, hvordan dine brugere får adgang til kurset og mere.
Klik på Sider i webstedseditoren.
Find onlinekurserne på den aktuelle sideliste, eller tilføj den som en ny side .
Rediger sidens titel og slogan. Læs mere om Tilføjelse af et slogan .
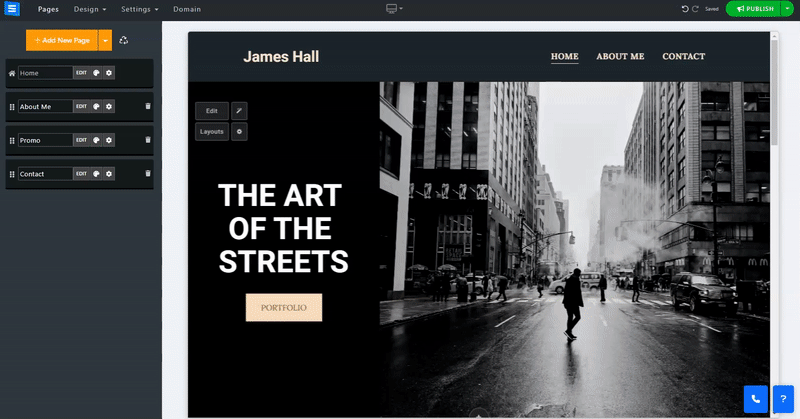
I dette afsnit lærer du, hvordan du tilføjer, fjerner og administrerer elementerne på din onlinekursusside.
Klik på knappen Rediger .
Klik på pileikonet , og træk for at flytte et element på listen.
Klik på ikonet med tre prikker for at redigere , duplikere , forhåndsvise eller slette et element.
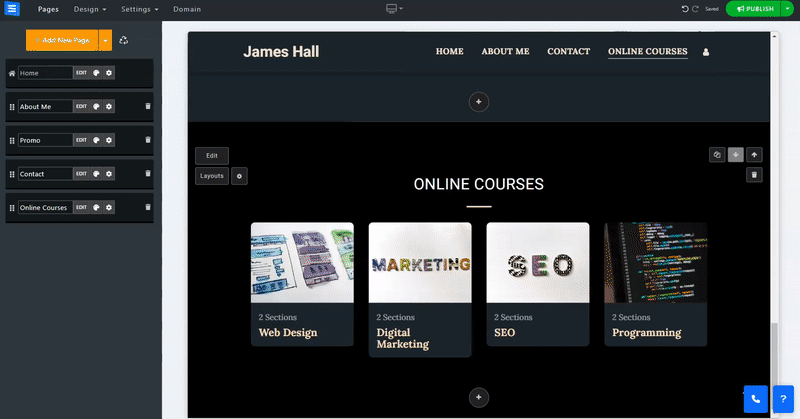
Klik på knappen Tilføj nyt kursus , og rediger kursusindstillinger og oplysninger:
Navn - Tilføj kursusnavnet.
Beskrivelse - Tilføj en kort beskrivelse af kursets emne og indhold.
Tilføj kategori - Tilføj det nye kursus til en eksisterende kategori, eller opret en ny ved at klikke på knappen Tilføj ny kategori . Kategorier giver dig mulighed for at opdele dine kurser i fag. Den nye kategori vil være synlig under sidetitlen. Bemærk, at sletning af en kategori også vil slette elementerne i den.
Billeder
For at tilføje et billede skal du klikke på Vælg billede. Du kan uploade et billede fra din computer, vælge et fra billedbiblioteket eller importere et fra en ekstern tjeneste såsom Facebook og mere . (størrelsesgrænse 50 MB)
Adgangstype (gratis eller betalt) - Indstil adgangen til dit kursus. Du kan kun give brugere adgang efter betaling er foretaget, Adgang, der kun kræver, at en bruger tilmelder sig, eller Gratis adgang til alle brugere.
Pris - Indstil prissatsen for dit kursus
Til salg - Slå denne mulighed til for at tilføje en salgspris for kurset.
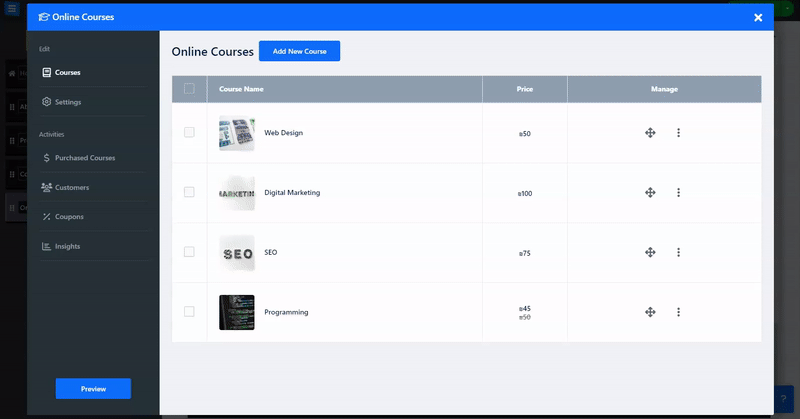
Tilføj sektioner til dit kursus. Disse sektioner giver dig mulighed for at opdele kurset i dele i overensstemmelse med dit kursuspensum. Hvert afsnit kan indeholde flere lektioner.
Sektionsnavn - Tilføj sektionsnavnet eller den korte beskrivelse (op til 250 tegn)
Tilføj en ny sektion ved at klikke på knappen Tilføj sektion.
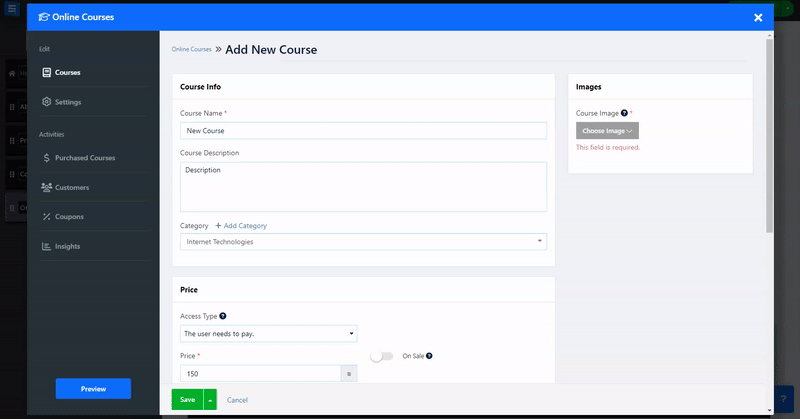
Klik på Rediger for at tilføje lektionsdetaljer:
Navn - Tilføj lektionens navn
Beskrivelse - Tilføj lektionsbeskrivelsen
Forhåndsvisning af lektion - Aktiver muligheden for at tillade brugere at se den valgte lektion uden at skulle købe hele kurset.
Videotype - Vælg typen af det tilføjede kursusmedie, brug en video fra Youtube eller Vimeo, eller vælg den brugerdefinerede mulighed for at uploade en video fra din computer eller en ekstern tjeneste såsom Google Drev, Facebook og mere. Alternativt kan du vælge Lyd for at tilføje en kun lydfil fra din computer.
👉 Bemærk: - Den maksimale størrelse af de uploadede filer bestemmes af den type pakke, du ejer. Tjek de maksimale filstørrelsesbegrænsninger for hver pakke nedenfor:
Grundpakke: 500MB
Avanceret pakke: 1GB
Professionel pakke: 2GB
Guldpakke: 3GB
Platinpakke: 5GB
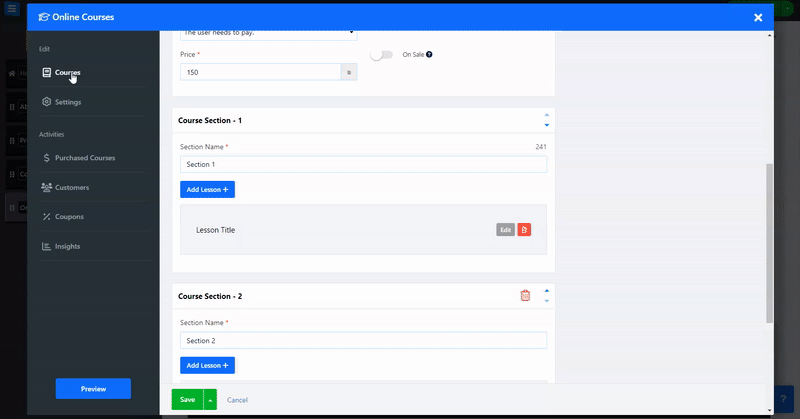
Opret en registreringsformular, som besøgende kan udfylde, når de tilmelder sig et kursus.
Brug den brugerdefinerede formularbygger til at tilpasse formularen, så den passer bedst til dine behov
Læs mere om Custom Form Builder Tool.
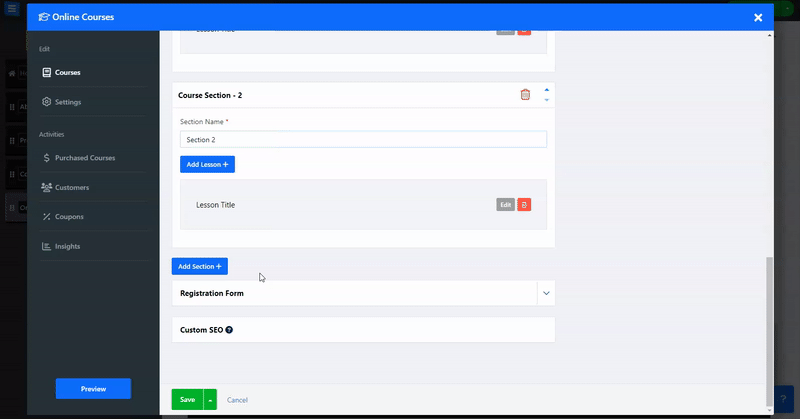
Juster SEO-indstillingerne for dine forskellige tjenester. Læs mere om Custom SEO .
Under fanen Indstillinger skal du redigere din betalingsmetode og Skat, samt redigere kursets tilpassede etiketter og kursusmuligheder, såsom værktøjet til at forlade indkøbskurven.
Indstil din accepterede valuta og betalingsmetoder på fanen Betalingsmetoder. Læs om indstilling af valuta og betalingsmetoder .
Tilføj områder og skat på fanen Skat. Læs om indstilling af Skat .
Under Indstillinger skal du aktivere påmindelsen om forladt ordre for at sende påmindelses-e-mails til besøgende, der har forladt deres indkøbskurv midt i købet. Læs om påmindelsesværktøjet forladt kurv . Tilføj tilpassede etiketter under Brugerdefinerede etiketter.
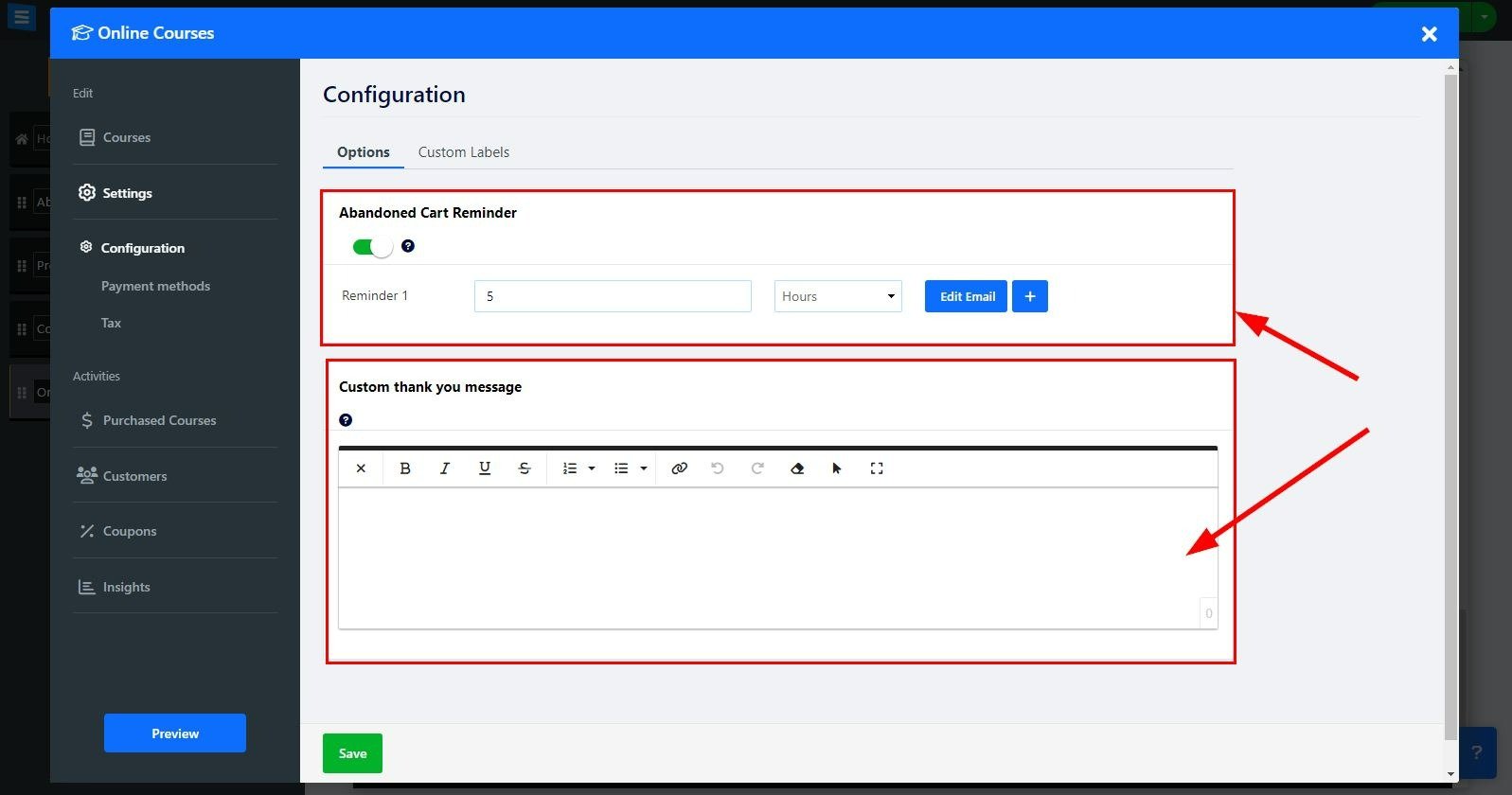
Tilføj en abonnementsmulighed til dine onlinekurser
Vælg konfiguration under fanen Indstillinger
Under abonnement skal du klikke på feltet Skift kurser til abonnementsbaseret betaling og vælge Til eller Fra i rullemenuen
Klik på Rediger for at indstille din abonnementssats og periode:
Prisnavn - Vælg et navn til prisen
Prisinterval - Vælg, hvor ofte dine kunder skal faktureres for abonnementet, vælg mellem månedligt, hver 3. måned, hver 6. måned eller en gang om året
Prismærke - Tilføj et prismærke, såsom Bedste værdi eller anbefalet
Pris - tilføj abonnementsbeløbet
Tilføj en ny prissætning - tilføj flere prissætningsmuligheder ved at klikke på Tilføj en ny prissætning
dette giver dig mulighed for at oprette forskellige muligheder for abonnementer
👉 Bemærk: Når du bruger Stripe som den valgte betalingsgateway, vil du være i stand til at tilbyde dine brugere tilbagevendende betalinger for deres tilmeldte kursus. Hvis du ikke bruger Stripe som din betalingsgateway, vil dine kunder modtage fornyelsespåmindelser via e-mail i slutningen af hver måned (minus 10 dage) baseret på deres valgte abonnementsinterval.
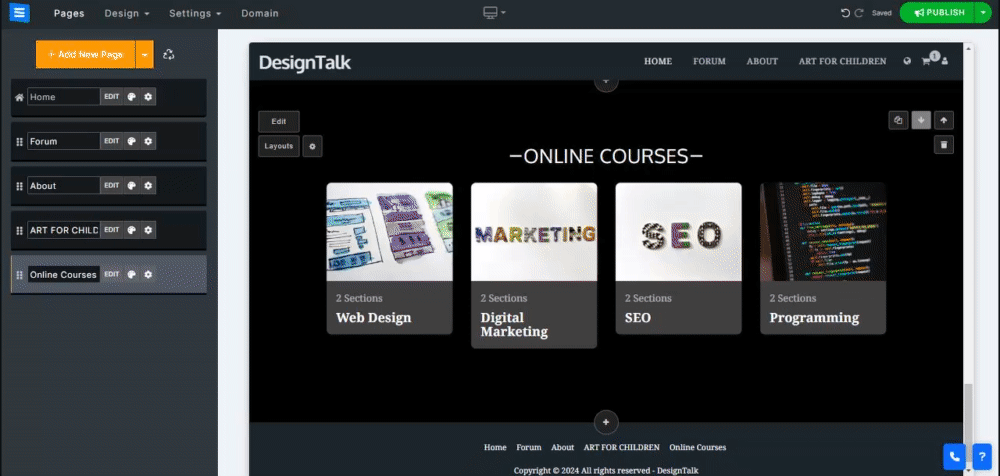
På fanen Købte kurser kan du se listen over alle de købte kurser, filtrere dem efter status, dato og type og administrere dem. Læs om kontrol af dine ordrer .
Inde på fanen Kuponer skal du oprette kuponer for at give specielle tilbud og rabatter. Læs om oprettelse af kuponer .
Overvåg og analyser ordreaktivitet på fanen Indsigt.