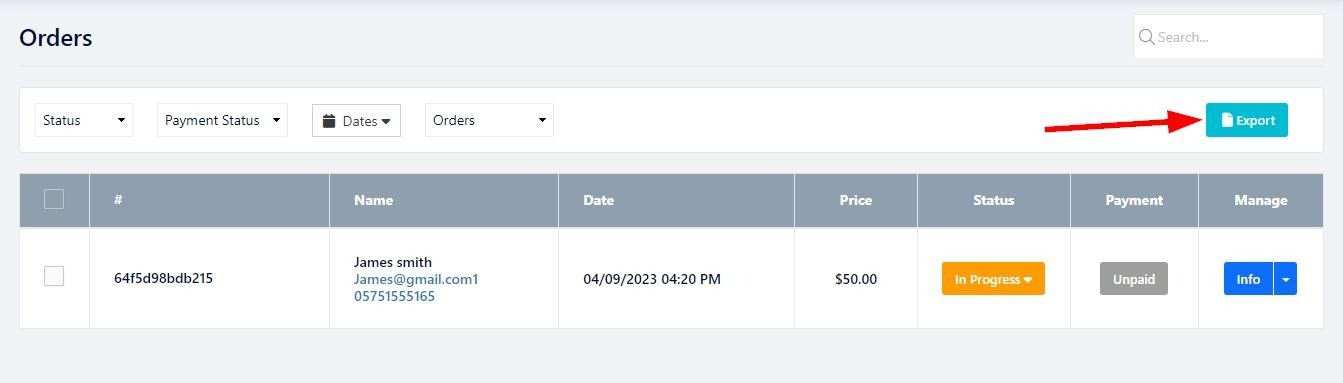Tjek dine ordrer og administrer dem via fanen ordrer. Du kan tjekke ordrer på forskellige sider, såsom e-handel , begivenheder , pristabel , restaurantreservationer og tidsplanbestilling .
Sådan kontrollerer og administrerer du dine ordrer:
Klik på Sider i webstedseditoren.
Find den side, du vil tjekke ordrerne på, og klik på knappen Rediger .
Klik på fanen Ordrer .
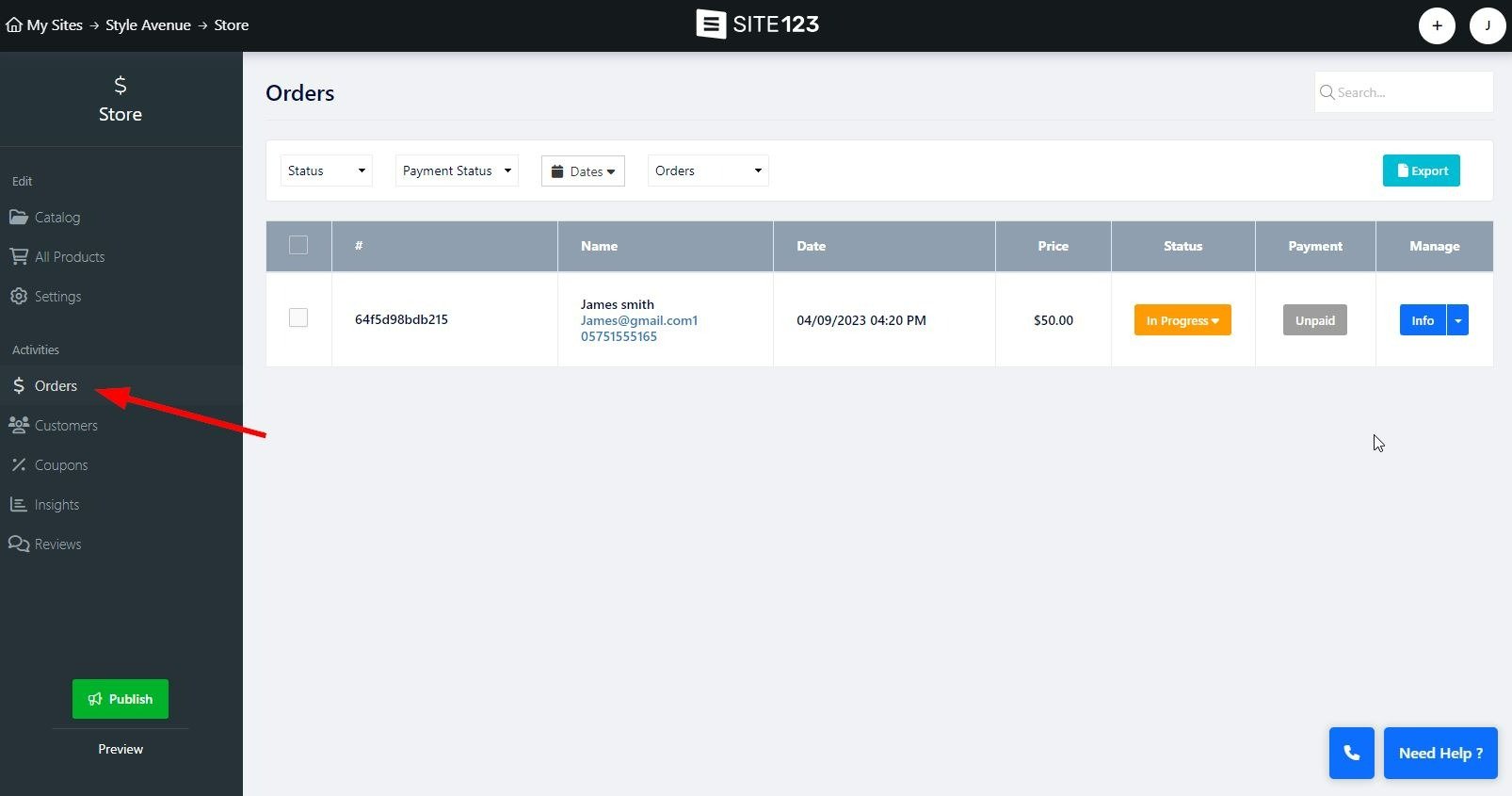
På ordreskærmen skal du filtrere dine ordrer efter Status, Betalingsstatus, dato samt aktuelle eller arkiverede ordrer.
Status - Vælg ordrestatus. Vælg mellem Ny, Igangværende, Fuldført og annulleret. Brug af dette filter vil vise dig alle ordrer under den valgte status.
Betalingsstatus - Brug denne til at filtrere ordrer baseret på deres betalingsstatus. Vælg mellem Ubetalt, Betalt, Refunderet, Forladt indkøbsvogn og igangværende.
Dato - Indstil datointerval, hvor ordren blev foretaget
Ordrer/Arkiverede ordrer - vælg på hvilken liste filteret skal anvendes. Vælg mellem aktuelle ordrer og arkiverede ordrer.
Tildelt tag - Du kan indstille unikke tags til ordrer, så du kan filtrere alle ordrer, der er tildelt det valgte tag. Læs videre for at lære, hvordan du tilføjer et tilpasset ordremærke.
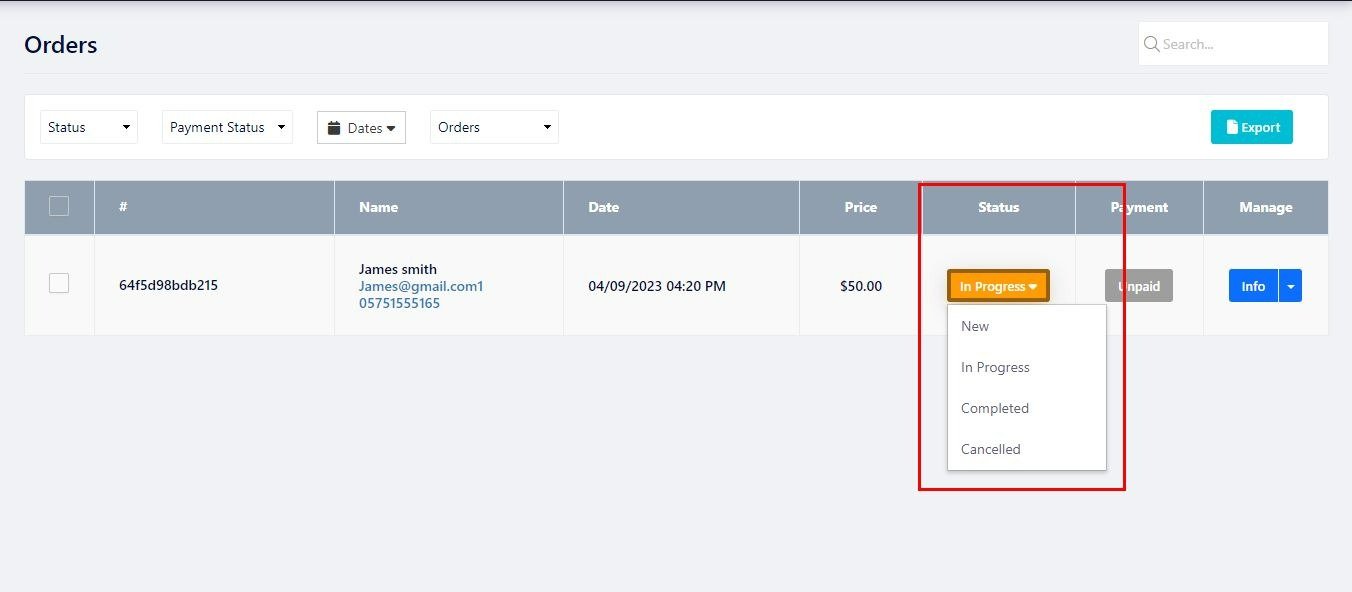
Her vil du se generel information om dine ordrer, såsom ordrenummer, kundenavn, ordrepris og så videre.
Ordrelisten er opdelt i følgende kolonner:
Ordre-id ( Hashtag-tegn) - Når en ordre afgives, tildeles den en række af tal og bogstaver. Dette er ordre-id'et. Du kan bruge dette ID til at søge efter specifikke ordrer i sidens søgelinje. Hvis du placerer musemarkøren over ordre-id'et, vises indstillingen Tilføj tag.
Tilføj tag - Placer musemarkøren over ordre-id'et , og du vil få mulighed for at oprette et tilpasset tag, der skal ledsage dine ordrer. Dette giver dig mulighed for yderligere at kategorisere dine ordrer ved at tilføje oplysninger, der er relevante for dig og din virksomhed. Brug farveindstillingerne til at farvekode dine tags, så du hurtigt kan identificere mærkede ordrer på din liste.
Navn – Viser de grundlæggende oplysninger om din kunde, såsom navn, e-mail og telefonnummer.
Dato - viser den dato, ordren blev oprettet.
Pris - viser ordrebeløbet.
Status - viser den aktuelle status for ordren. Du kan klikke på status for din ordre for at ændre den. Bemærk, at nogle ordrestatusser ikke kan tildeles, såsom statussen forladt kurv (læs mere om værktøjet Forladt kurv ), og nogle statusser kan kun tildeles fra infovinduet. Læs mere for mere information.
Betaling - Viser den aktuelle betalingsstatus for ordren. Betalingsstatus vil ændre sig i henhold til betalingsforløbet. Hvis en ordre er betalt, vil den automatisk blive markeret som sådan. Du kan manuelt markere en ordre som betalt, annulleret og refunderet fra infovinduet.
Administrer - Denne kolonne indeholder indstillingerne Info og Send besked. Læs videre for at lære mere.

Infovinduet giver dig en mere dybdegående visning af den aktuelle ordre.
Du kan se flere oplysninger om kunden, det bestilte produkt, ordreoversigten og ordreaktiviteten.
Ordreoplysninger - Denne sektion giver dig mulighed for at se flere oplysninger om den kunde, der afgav ordren, såsom land, stat, adresse, postnummer og mere. Du vil også kunne se kundens IP og brugte browser.
Tilføj sporingsnummer - Denne mulighed giver dig mulighed for at give dine kunder et sporingsnummer til deres ordreforsendelse. Du vil være i stand til at tilføje fragtfirmaets sporingsnummer og identitet samt angive en sporings-URL. Læs mere om ordresporing.
Varer - Denne sektion viser alle de varer, som din kunde har købt, prisen, antallet af varer i ordren og det samlede beløb. Hvis du klikker på varenavnet, kommer du til produktbutiksfortegnelsen.
Resumé - Dette afsnit vil vise ordrens samlede beløb samt moms og forsendelsesomkostninger .
Ordreaktivitet - Denne sektion giver dig mulighed for at se ordrens aktivitet, såsom tilføjede tags, statusændringsbetalingsdato osv. Hver post har sin dato og tidsstempel, så du kan se ændringerne i den valgte ordre og dens progression.
Udskriv - Brug udskriftsmuligheden til at udskrive ordreoplysningerne.
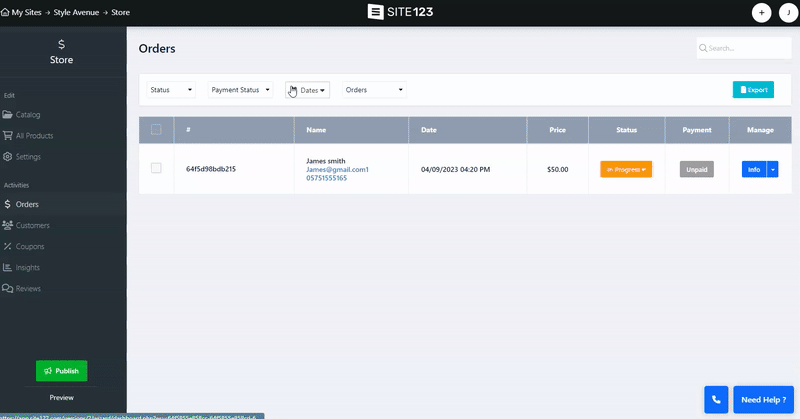
Det er endnu nemmere at administrere dine ordrer på SITE123 med introduktionen af funktionerne Arkiver ordrer og Nem tilbagebetaling.
Funktionen Arkiver ordrer giver dig mulighed for at arkivere ordrer direkte fra ordreinfosiden, hvilket eliminerer behovet for "Slet"-knapper og strømliner din ordrestyringsgrænseflade. Skift blot mellem aktive og arkiverede ordrer ved hjælp af filtermulighederne "Ordrer" og "Arkiv ordrer". Denne funktion er tilgængelig på tværs af forskellige moduler, herunder butik, begivenheder, onlinekurser, pristabel, tidsplanbestilling og doner.
For at arkivere ordrer skal du markere den relevante ordre og klikke på Arkiver muligheden nederst på skærmen. Du kan arkivere individuelle ordrer fra infoskærmen ved at klikke på Flere handlinger og vælge Arkiver.
Bemærk venligst, at du kan arkivere mere end én ordre ad gangen ved at markere alle relevante ordrer og derefter udføre handlingen.
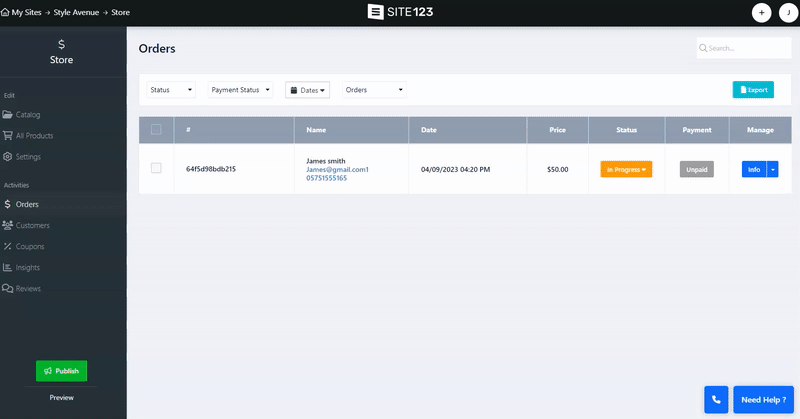
Vi har gjort annulleringsprocessen ligetil og effektiv. Du kan nemt annullere en ordre fra Ordreinfosiden, hvor annulleringsmuligheden præsenteres som en ordrehandling. Sådan annullerer du en ordre:
På ordreskærmen skal du klikke på ordrens aktuelle status og vælge Annulleret .
Alternativt kan du udføre den samme handling fra ordreinfoskærmen ved at klikke på Flere handlinger.
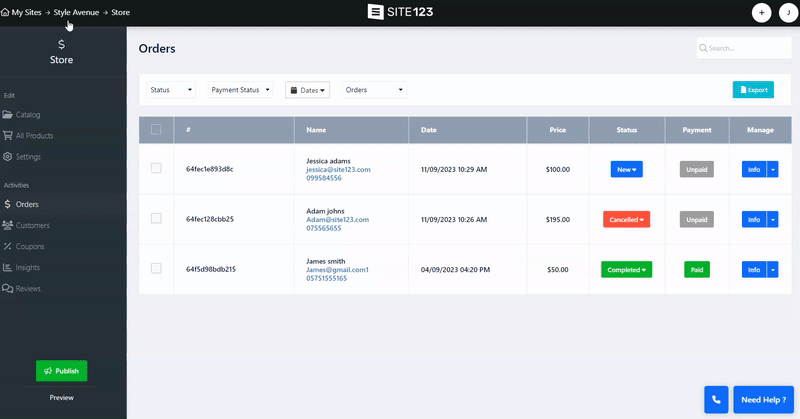
Det er nu også en leg at refundere betalte ordrer, der ikke er blevet annulleret. Når du har brug for at refundere en ordre, skal du blot indstille dens status til "Refundering", betalingsstatus ændres automatisk til "Refunderet", hvilket gør sporing og håndtering af dine tilbagebetalinger let.
Når en ordre er blevet refunderet, kan den ikke markeres som betalt eller ubetalt igen, hvilket hjælper dig med at opretholde nøjagtige betalingsregistreringer. Sådan refunderer du en betaling:
Find den relevante ordre på ordreskærmen og klik på Info .
Klik på Flere handlinger , og vælg status for Refusion.
For at sikre problemfri lagerstyring er der desuden implementeret en automatisk lageropdatering. Når du refunderer en ordre, vil beholdningen for de relaterede produkter automatisk stige.
👉 Bemærk: Indstilling af ordren som refusion bruges til at markere refunderede ordrer, så du kan spore dem i systemet.
Hvis du vælger denne status, refunderes ikke kundens betaling. Tilbagebetaling af kunden skal ske på siden af den betalingsmetode, der blev brugt til at foretage bestillingen.
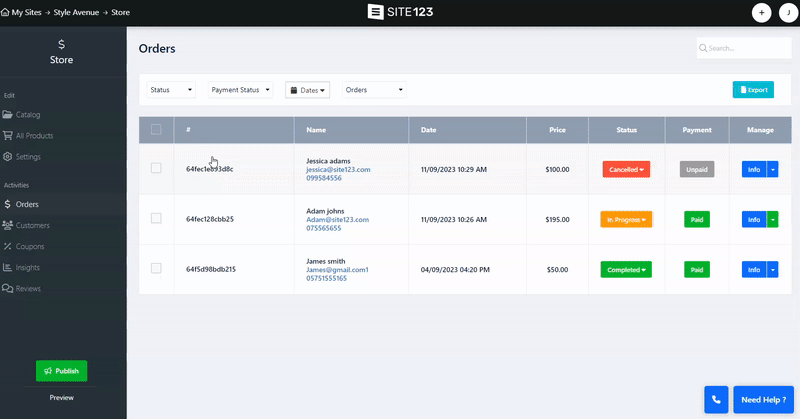
Gennem ordreskærmen kan du også sende direkte beskeder til dine kunder,
Klik på den nedadgående pil ved siden af info-knappen, og vælg Samtale.
Opret og send din besked fra skærmen Send ny besked .
Din kunde kan svare på beskeden ved hjælp af en dedikeret Svar-knap i den modtagne e-mail.
Når et svar er sendt, vil den nye besked blive tilføjet som en tråd til den oprindeligt sendte besked. Du kan derefter svare tilbage og kommunikere med dine kunder direkte fra ordreskærmen.
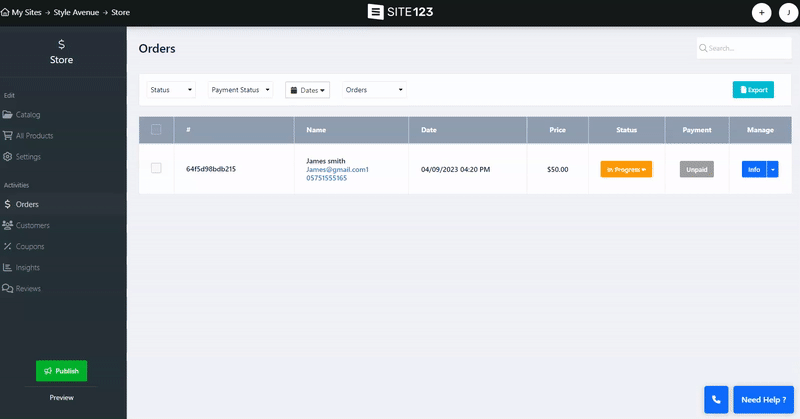
Brug eksportmuligheden øverst på ordreskærmen til at eksportere din aktuelle ordreliste i CSV-format.