
Del dine tanker og ideer med dine hjemmesidelæsere ved at administrere din blogside.
Tillad dine læsere at kommentere dine opslag og spore dit opslags rækkevidde.
I denne vejledning lærer du, hvordan du tilføjer blogindlæg, redigerer indlæg, planlægger udgivelsesdatoen og bruger vores AI-værktøj til hurtigt at tilføje indlæg til din blog.
Klik på Sider i webstedseditoren.
Find blogsiden på den aktuelle sideliste, eller Tilføj den som en ny side .
Rediger sidens titel og slogan. Læs mere om tilføjelse af et slogan .
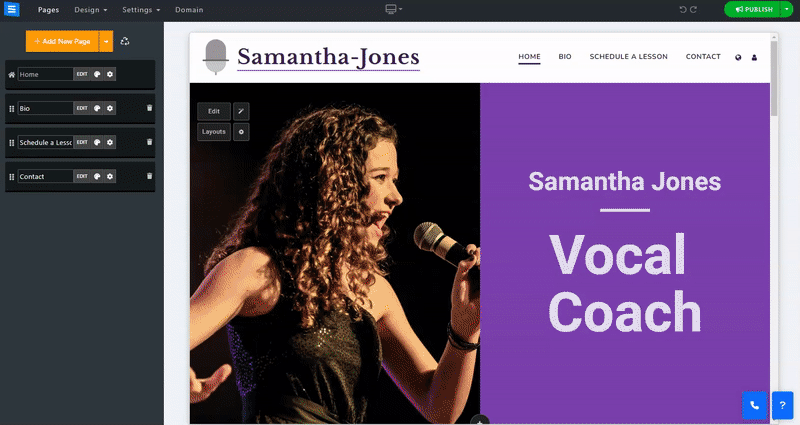
I dette afsnit lærer du, hvordan du tilføjer, fjerner og administrerer elementerne på din blogside.
Klik på knappen Rediger .
Klik på pileikonet , og træk for at flytte et element på listen.
Klik på ikonet med tre prikker for at redigere , duplikere , forhåndsvise eller slette et element.
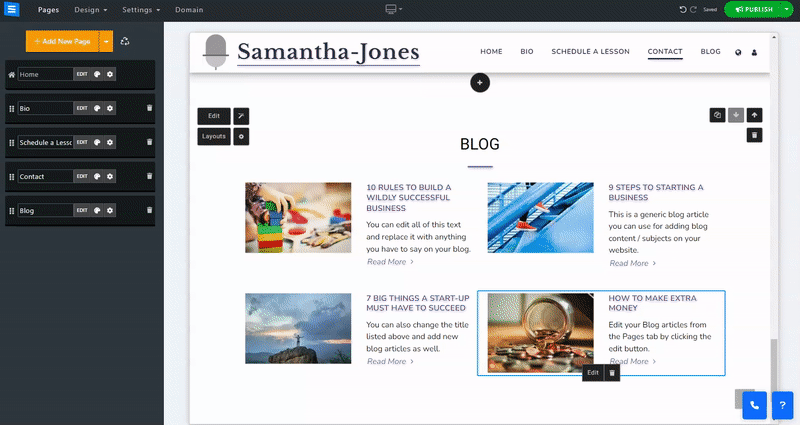
I redigeringsvinduet under fanen Indlæg skal du klikke på knappen Tilføj nyt indlæg .
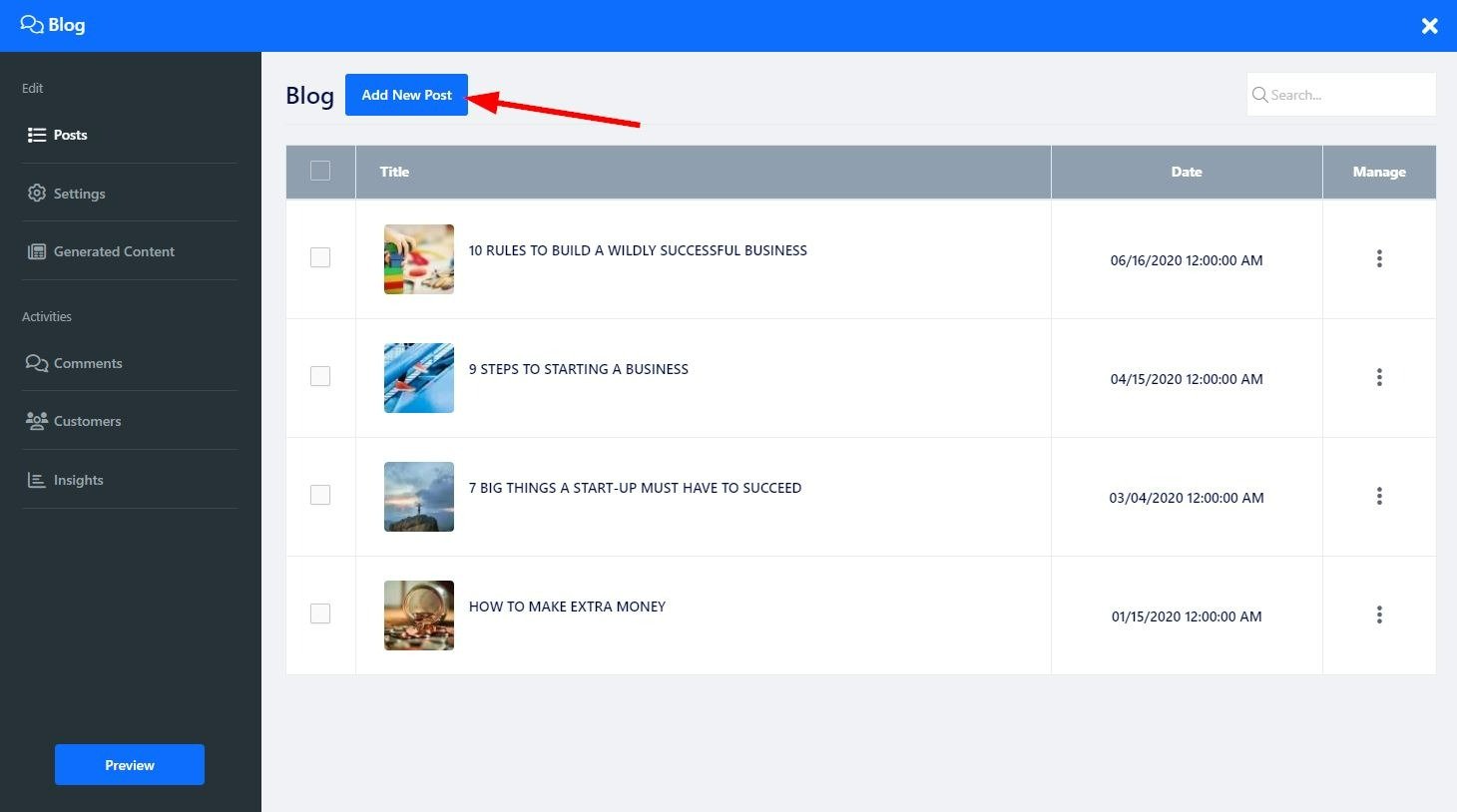
For at tilføje indhold til dit indlæg skal du bruge teksteditoren til at tilføje indholdet og opdele det i sektioner. Hvis du holder markøren over en sektion, markeres den blå, og der vises en lille værktøjskasse. Brug op- og ned- pilene til at flytte et afsnit i teksten og det røde papirkurvsikon for at slette et afsnit. Markering af et afsnit af teksten vil bede om yderligere redigeringsværktøjer, som du kan bruge til at tilpasse din tekst yderligere. Brug den nederste værktøjslinje til at tilføje billeder, videoer, brugerdefinerede koder og mere. Læs mere om Teksteditoren .
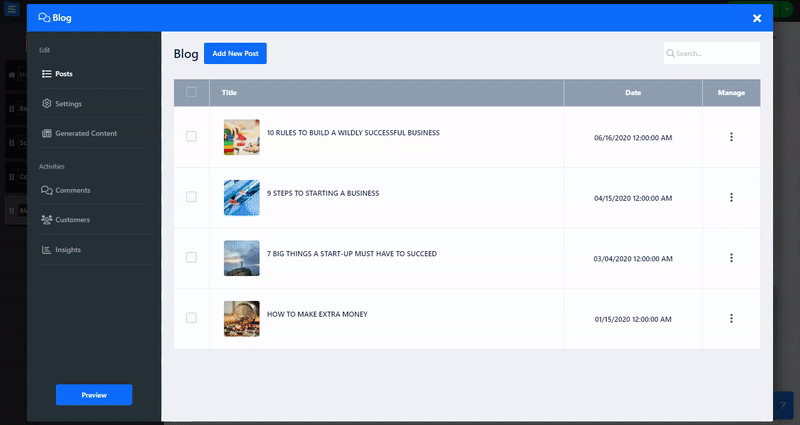
Når brugere læser dit blogindlæg, vil de i slutningen af det blive præsenteret for indlæg relateret til det indlæg, de lige har læst. Under denne indstilling kan du kontrollere, hvilket indlæg brugeren vil se.
Auto - vil vise indlæg baseret på post-tagget, hvilket betyder indlæg, der bruger det samme tag.
Brugerdefineret - Giver dig mulighed for at vælge specifikke indlæg fra din postliste
Fra - vil gøre det muligt for dig at beslutte ikke kun at præsentere relaterede indlæg på det indlæg, du redigerer.
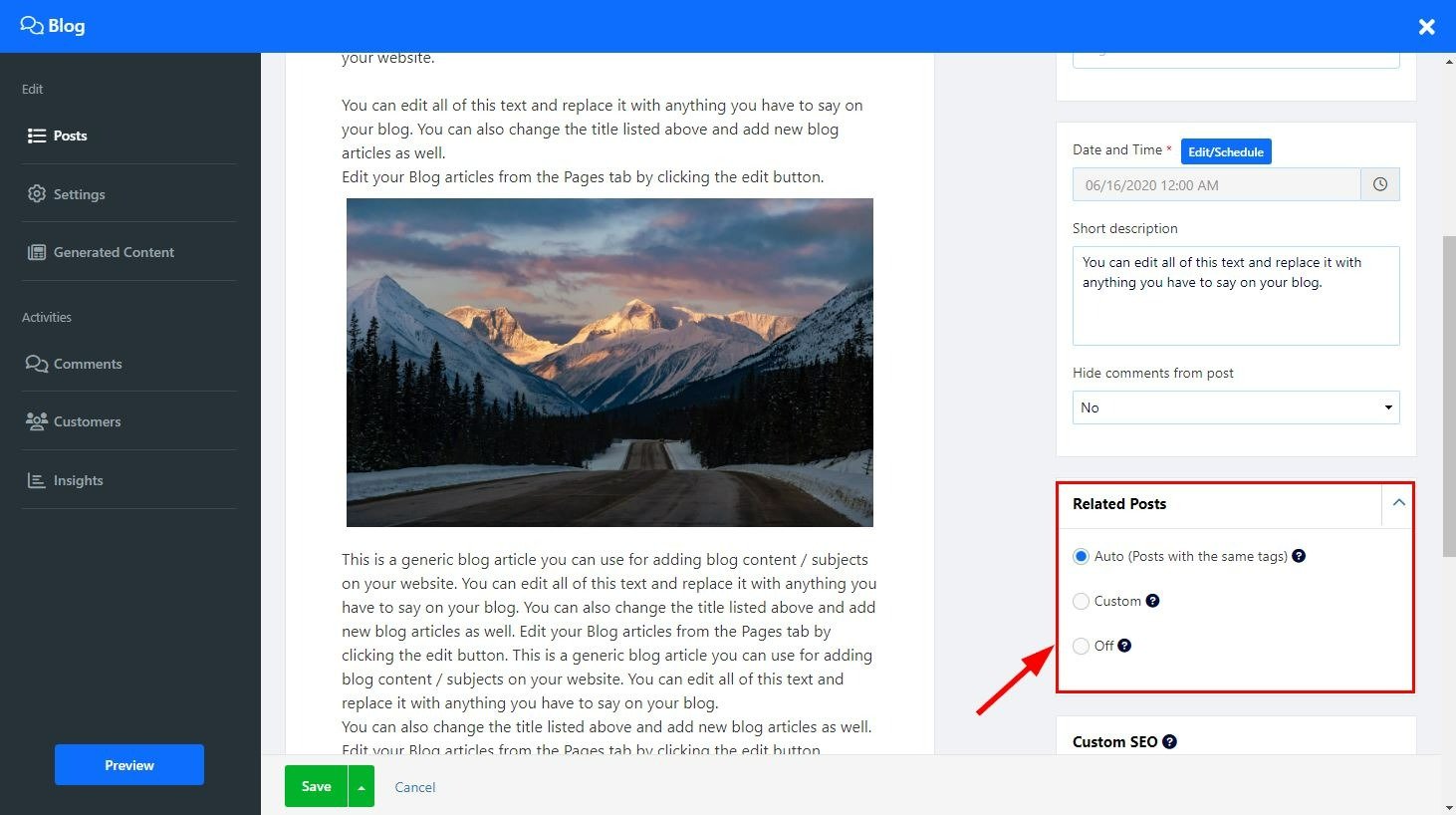
Juster SEO-indstillingerne for dine forskellige tjenester. Læs mere om Custom SEO .
Brug vores AI-værktøj til at tilføje blogindlæg til din side.
Klik på Magic Wand-ikonet på din blogside. Værktøjet åbner redigeringsskærmen på fanen Generer indhold . Du kan også få adgang til AI-værktøjet fra redigeringsskærmen ved direkte at klikke på fanen Generer indhold eller ved at klikke på indstillingen under Overlad dit indhold med AI.
Under fanen Genereret indhold vil du se alt indholdet på din blogside, der blev oprettet ved hjælp af kunstig intelligens.
For at tilføje et nyt indlæg skal du klikke på Generer nyt blogindlæg og følge disse trin:
Beskrivelse
Indtast en forklaring om det indhold, du vil generere, og giv AI-værktøjet oplysninger om emnet for indlægget (op til 350 tegn).
Indhold-Længde
Vælg den ønskede længde af blogindlæggets indhold, klik på feltet, og vælg den ønskede mulighed fra rullemenuen:
Kort - op til 500 ord
Medium - Op til 1000 ord
Lang - Op til 1500 ord
Denne funktion giver dig kontrol over den nøjagtige længde af det genererede output og sikrer, at det er tilpasset dine postbehov.
Nøgleord
Tilføjelse af søgeord, der er relevante for dit indlæg, vil sikre, at de bruges i det genererede indhold, dette vil give mulighed for mere præcis og målrettet indholdsgenerering og hjælpe med dine blogindlæg SEO.
Indholdsstil og struktur
Vælg mellem en række stilarter, der passer bedst til det genererede indlæg til dine behov:
Listestil - Bruges bedst til indlæg af typen "Top 10", hvis du vælger dette, genereres indhold i form af en liste med punkter eller tips.
Vigtigt først - Bruges bedst til nyheder og meddelelser - denne mulighed tilføjer det væsentlige indhold i begyndelsen af indlægget og giver derefter yderligere oplysninger om emnet
Trin for trin vejledning - Bruges bedst til selvstudier og vejledninger, denne mulighed vil give behandlet instruktion i sekvensform.
Storytelling - Bruges bedst til indlæg om personlige oplevelser eller udvalgte historier, denne mulighed tilføjer en overbevisende og engagerende historie i begyndelsen af indlægget
Spørgsmål og svar - Bruges bedst til interviews eller FAQ-indlæg, denne mulighed vil udforme dit indlæg i form af et spørgsmål og et svar.
Problem og løsning - Bruges bedst til rådskolonner eller valgindlæg. Denne mulighed identificerer et problem og giver en løsning på det.
Gennemgang og sammenligning - Bruges bedst til produktanmeldelse eller sammenligningsindlæg, denne mulighed giver dig mulighed for at generere sammenligningsindhold af produkter, tjenester eller ideer.
Forskningsrapport - Bruges bedst til akademiske eller videnskabelige blogindlæg, denne mulighed giver dig mulighed for at vise forskningsindhold på en velordnet måde, der inkluderer en introduktion, metodologi, resultater og diskussioner.
Tekst AI brugte Credits
Her vil du kunne tjekke, hvor mange kreditter du har tilbage til AI-værktøjet, og hvor mange du allerede har brugt.
AI-kredit vil variere afhængigt af din valgte pakke:
Gratis , Basic , Advanced og Professional - 10.000 Credits
Guld - 30,00 Credits - Tælleren nulstilles en gang om måneden
Platinum - 100.000 Credits - Tælleren nulstilles en gang om måneden
Bemærk venligst - i Gold- og Platinum-pakkerne akkumuleres ubrugt AI-kredit ikke, tælleren vil nulstilles til standard AI-kreditbeløbet, uanset om den sidste måneds kredit blev brugt fuldt ud eller ej.
Når du er færdig, klik på Generer ideer, og AI-værktøjet genererer muligheder, som du kan vælge imellem .
Klik på Generer for at tilføje det relevante indhold til din blogside, og klik på Vis mere for at se yderligere indholdsmuligheder.
Indtast en forklaring om det indhold, du ønsker at tilføje, i tekstboksen (begrænset til 350 tegn). Tilføj forklaringen i form af en anmodning. Skriv for eksempel et indlæg om at rejse til Italien.
Tilføj yderligere indstillinger for at fokusere værktøjet og optimere de leverede resultater:
Indholdslængde - vælg længden af det indhold, du ønsker, at AI-værktøjet skal generere. Vælg mellem kort indhold (op til 500 ord), medium (op til 1000 ord) og langt (op til 1500 ord). Ved at bruge denne mulighed kan du kontrollere den nøjagtige længde af det genererede indlæg og tilpasse det til dine krav.
Nøgleord – At forsyne værktøjet med relevante søgeord vil yderligere fokusere afgiften og sætte det i stand til at generere mere nøjagtigt indhold i henhold til dine krav.
Indholdsstil og struktur - Vælg typen af indhold til blogindlægget og dets stil, for eksempel Storytelling eller Spørgsmål og svar. Dette vil give dig mulighed for at skræddersy dit indhold til at engagere og informere dine læsere effektivt.
Klik på Generer ideer for at give værktøjet mulighed for at generere ideer til dit indhold ved hjælp af de angivne oplysninger og indstillinger. AI-værktøjet genererer relevante blogindlæg baseret på dine angivne oplysninger og udvalgte indstillinger og giver dig muligheder, som du kan vælge imellem.
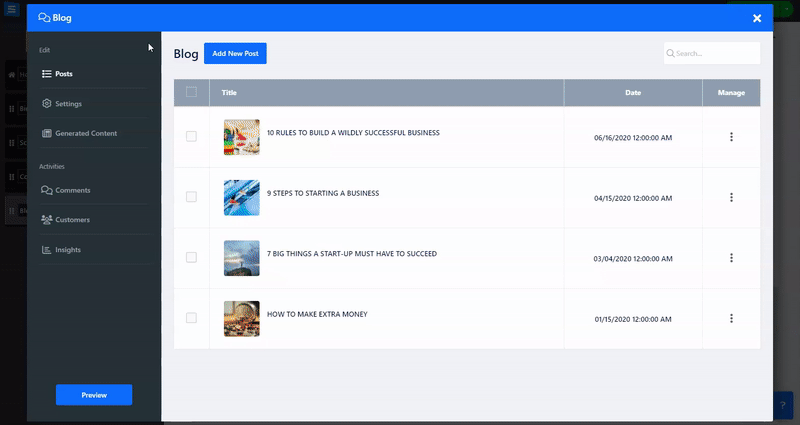
Under fanen Indstillinger kan du kontrollere aspekter af din blogside, såsom kommentarsystemet, automatisk bekræftelse af kommentarer og redigering af din blogsides tilpassede etiketter.
Kommentarsystem: Indstil kommentarsystemtypen og vælg, hvordan besøgende vil kommentere indlæg. Du kan vælge Interne kommentarer eller kommentarer på Facebook eller Disqus .
Auto-bekræft nye kommentarer: Vælg, om du automatisk vil bekræfte modtagne indlæg og kommentarer eller være i stand til at gennemgå dem på forhånd.
Indstillinger:
Vis antal kommentarer - Beslut om du vil vise, hvor mange brugere der har kommenteret indlægget til besøgende på din hjemmeside.
Vis læsetid for indlæg - Vis dine brugere en estimeret tid det ville tage at læse indlægget.
Vis relaterede indlæg - beslut om du vil vise relaterede indlæg på alle blogindlæg eller slet ikke.
Vis social deleknap - tillad dine brugere at dele dit opslag på sociale medier.
Vis udgivelsesdato - Vælg, om du vil vise udgivelsesdatoen for dit indlæg.
Automatisk intern linkbygning - Linker automatisk relaterede indlæg og artikler baseret på deres almindelige søgeord
Adsense-annoncering: Vælg, om du vil vise annoncer i dine blogindlæg,
Når du slår denne indstilling til, skal du tilføje følgende oplysninger:
Google Adsense -Script - Tilføj dit korte AdSense-script
Google AdSense - responsivt annoncescript - Tilføj dit AdSense-annoncescript
Annonceplacering – Vælg, hvor annoncerne skal vises på dit blogindlæg
Konfigurer din blogadgang og -betaling
Vælg konfiguration under fanen Indstillinger
Under abonnement skal du vælge adgangstypen fra rullelisten under Hvem kan se blogindholdet vælge mellem åbent for alle, for loggede medlemmer og for betalende kunder
Når du vælger betalende kunder, har du mulighed for at redigere abonnementssatsen og periode, klik på Rediger for at indstille din abonnementssats:
Prisnavn - Vælg et navn til prisen
Prisinterval - Vælg, hvor ofte dine kunder skal faktureres for abonnementet, vælg mellem månedligt, hver 3. måned, hver 6. måned eller en gang om året
Prismærke - Tilføj et prismærke, såsom Bedste værdi eller anbefalet
Pris - tilføj abonnementsbeløbet
Tilføj en ny prissætning - tilføj flere prissætningsmuligheder ved at klikke på Tilføj en ny prissætning
dette giver dig mulighed for at oprette forskellige muligheder for abonnementer
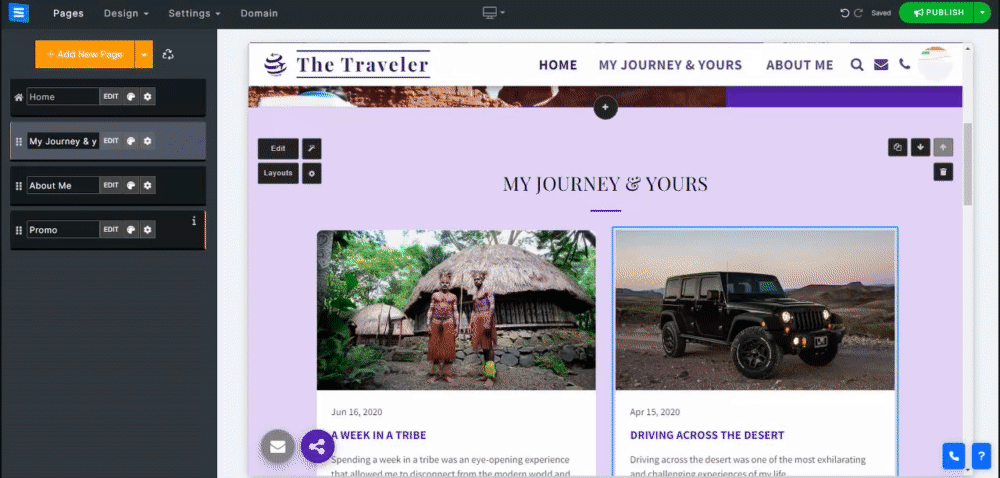
Vælg din foretrukne valuta og betalingsgateway under fanen Betalingsmetoder . Læs mere om opsætning af valuta og betalingsmetoder
Under fanen Skat opsæt de relevante skatteejendomme læs mere om Opsætning af Skat
Bemærk: Når du bruger Stripe som den valgte betalingsgateway, vil du være i stand til at tilbyde dine brugere tilbagevendende betalinger for deres tilmeldte blog. Hvis du ikke bruger Stripe som din betalingsgateway, vil dine kunder modtage fornyelsespåmindelser via e-mail i slutningen af hver måned (minus 10 dage) baseret på deres valgte abonnementsinterval.
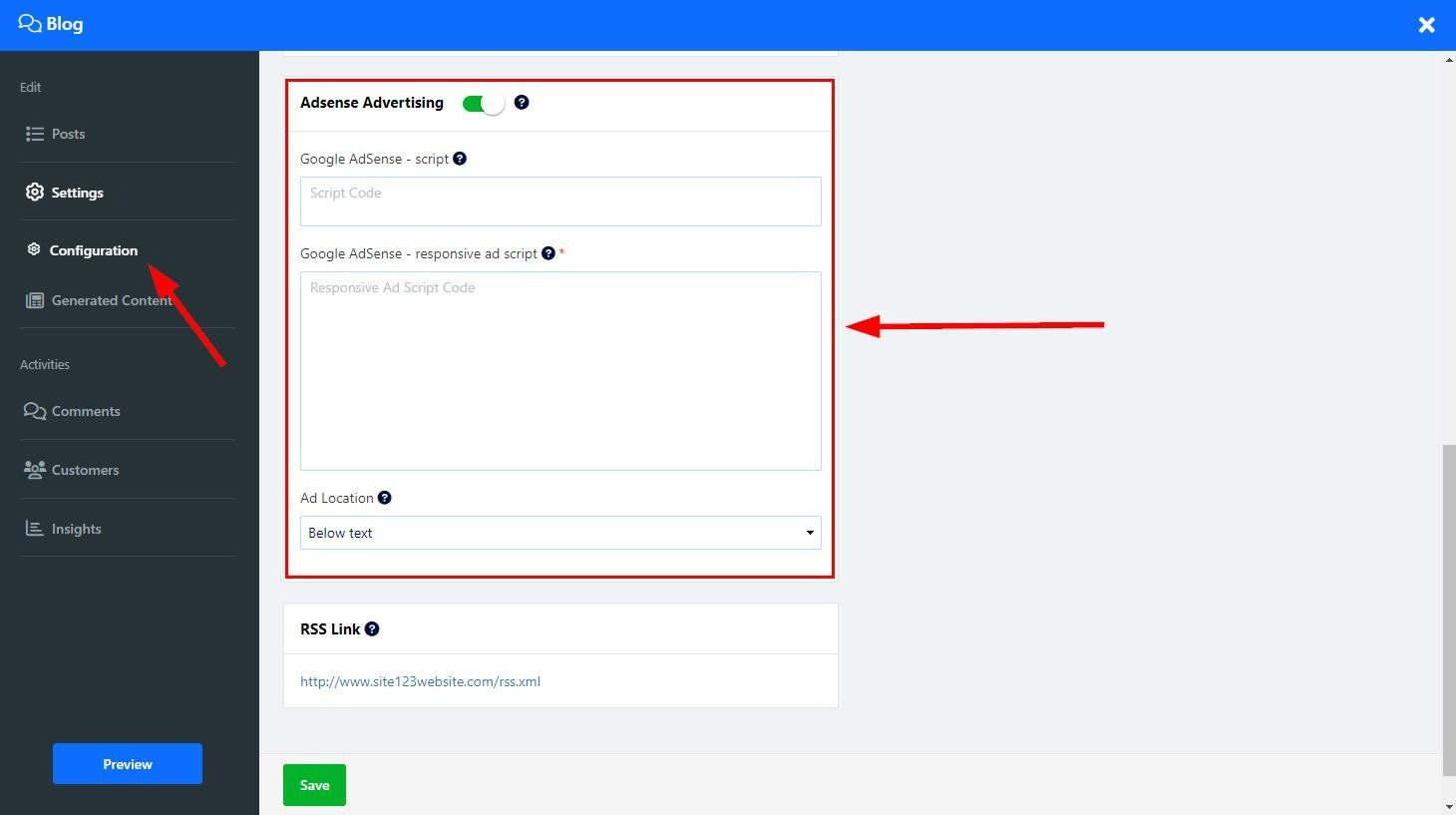
Brug den medfølgende RSS-kode til at udgive din blog ved hjælp af RSS. Besøgende på dit websted kan abonnere og følge din blog ved hjælp af deres foretrukne RSS-læser.
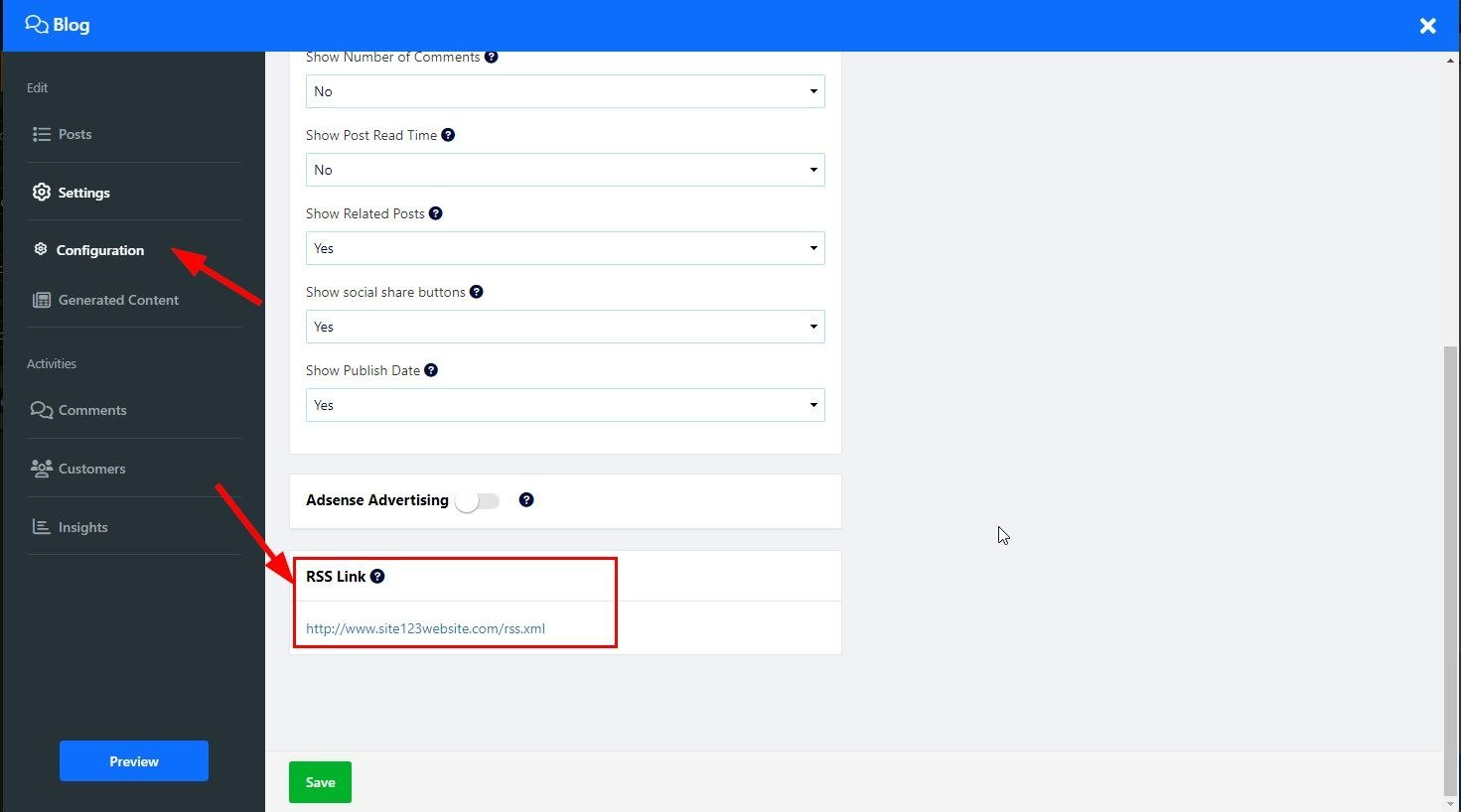
Her kan du redigere dine blogsideetiketter, så de passer bedre til dine behov. Vælg Brugerdefineret etiket for at tilpasse etiketterne, f.eks. Fortsæt læsning i stedet for Læs mere.
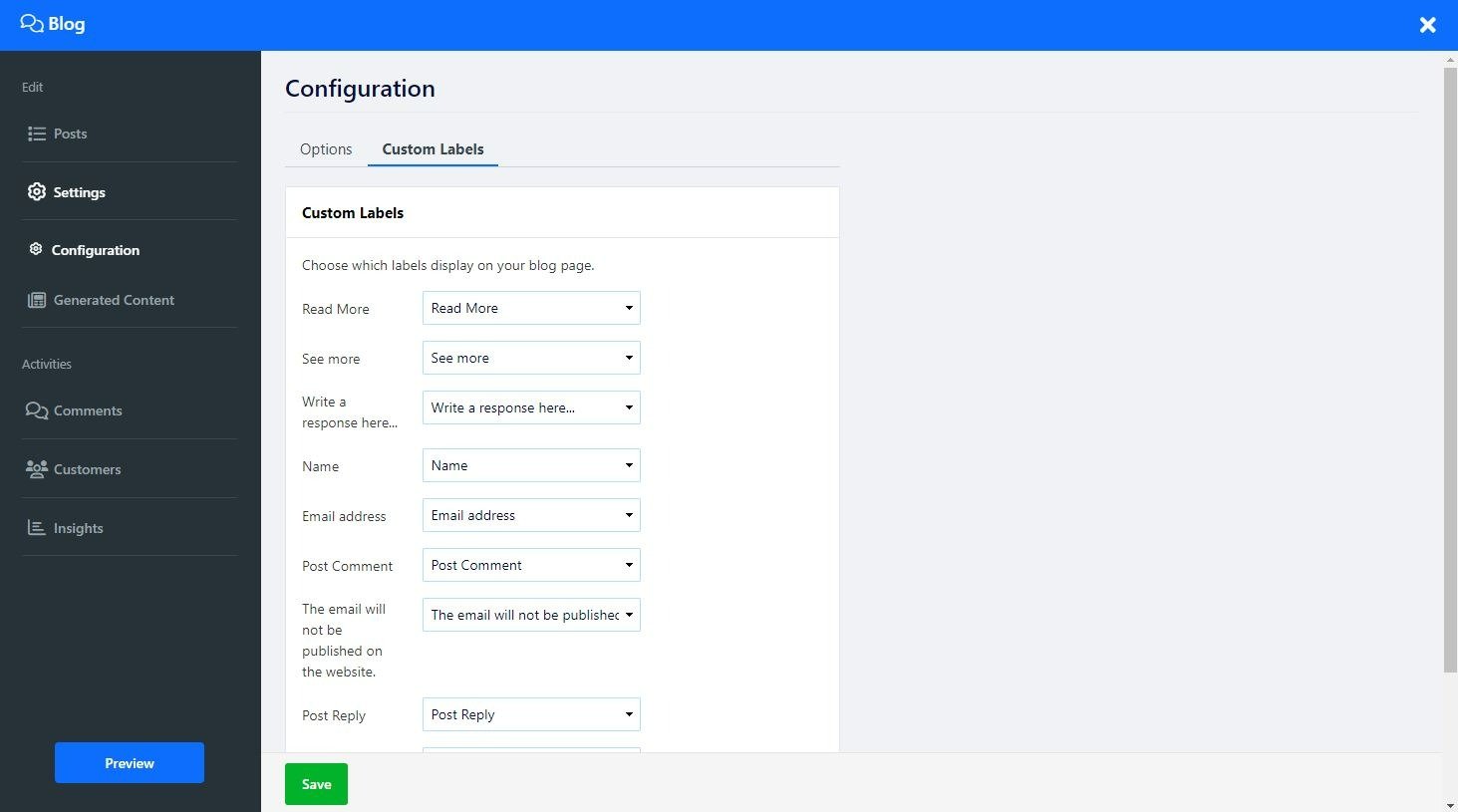
Tilføj kategorier til dine blogindlæg, ved hjælp af kategorier kan du gruppere indlæg under relevante emner eller emner, som kan ses, når du klikker på den relaterede kategori.
Klik på Rediger på din blogside
Klik på fanen Kategori i sidemenuen
Klik på Tilføj ny kategori
Tilføj et kategorinavn , en beskrivelse og et billede
Tilføj unikke søgeord og metatags under SEO-indstilling og indstil en unik URL til hver separat kategori, dette vil forbedre din blogs synlighed på søgemaskiner såsom Google
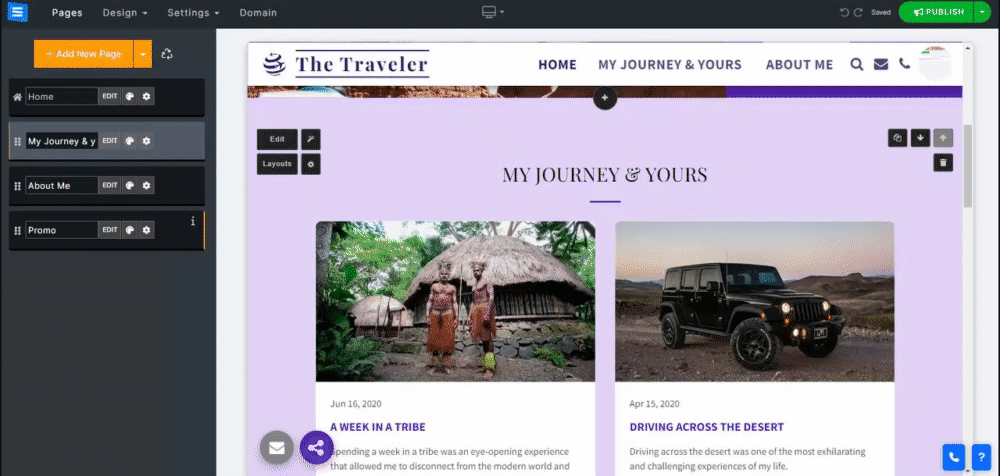
Følg disse trin for at tilføje en kategori til et indlæg:
Klik på fanen Indlæg på din blogredigeringsskærm
Klik på et opslag for at redigere det
Klik på Kategori i sidemenuen og vælg en kategori fra rullemenuen
Klik på sæt som hovedkategori
Kategorien vil være synlig i bunden af indlægsskærmen, hvis du klikker på den, vises alle andre indlæg, der er forbundet med denne kategori
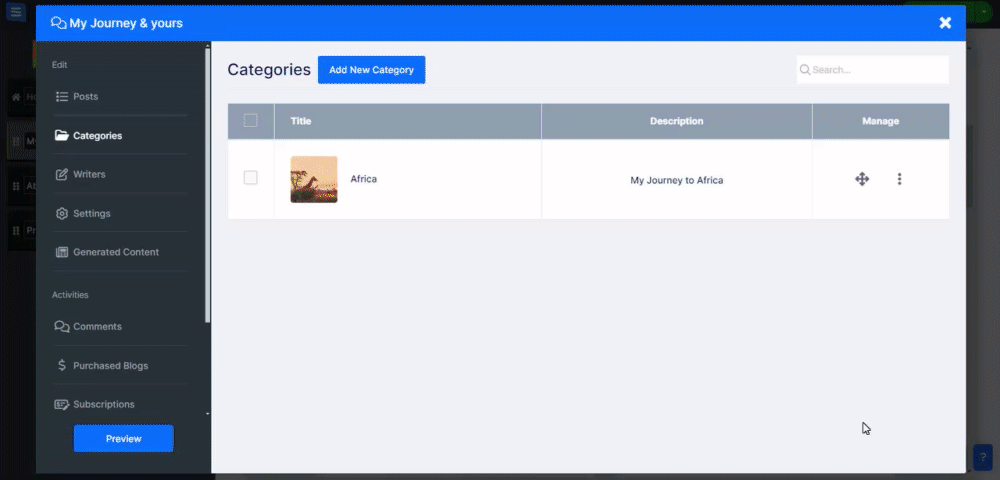
Tildel en forfatter til dine blogindlæg. Hver forfatter kan have et udpeget billede, titel og beskrivelse. Du kan vælge en eller flere skribenter til hvert indlæg og vælge en hovedskribent. Ved at klikke på en skribents navn vises alle de indlæg, de har bidraget til, og tilpasser SEO-indstillinger og URL for hvert indlægs skribent.
Følg disse trin for at tilføje en ny forfatter:
Klik på Rediger på din blogside
Klik på fanen Writers i sidemenuen
Klik på Tilføj ny forfatter
Under Navn tilføj forfatterens navn, der vil blive vist på indlægget
Tilføj en beskrivelse af din blogskribent under Kort beskrivelse
Tilføj et billede , der vil blive vist på indlægget og når du klikker på blogskribentens navn
Følg disse trin for at tilføje en forfatter til et indlæg:
Klik på Rediger på din blogside
Klik på fanen Post i sidemenuen
Klik på det ønskede indlæg fra listen
På siden efter redigering skal du klikke på indstillingen Writers i sidemenuen
Vælg en forfatter fra rullemenuen, eller klik på Tilføj ny forfatter for at tilføje en ny
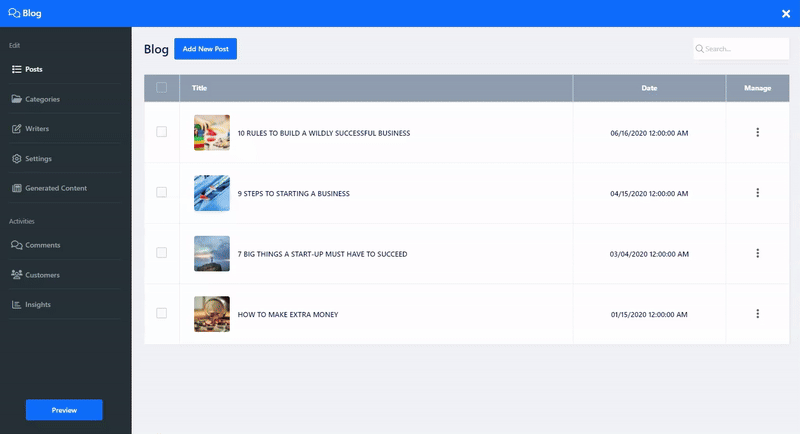
Hvis du vælger den interne kommentarindstilling, vil du være i stand til at kontrollere kommentarer efterladt til dig på dine indlæg under fanen Kommentarer. På fanen kan du se, på hvilken side kommentaren blev tilføjet, navnet på den, der kommenterede, og kommentarens indhold, samt dato og tidspunkt, hvor kommentaren blev tilføjet.
Brug Afvis for at forhindre det i at blive vist i dit indlægs kommentarsektion eller Godkend for at vise det, og brug Slet til at fjerne kommentaren helt.
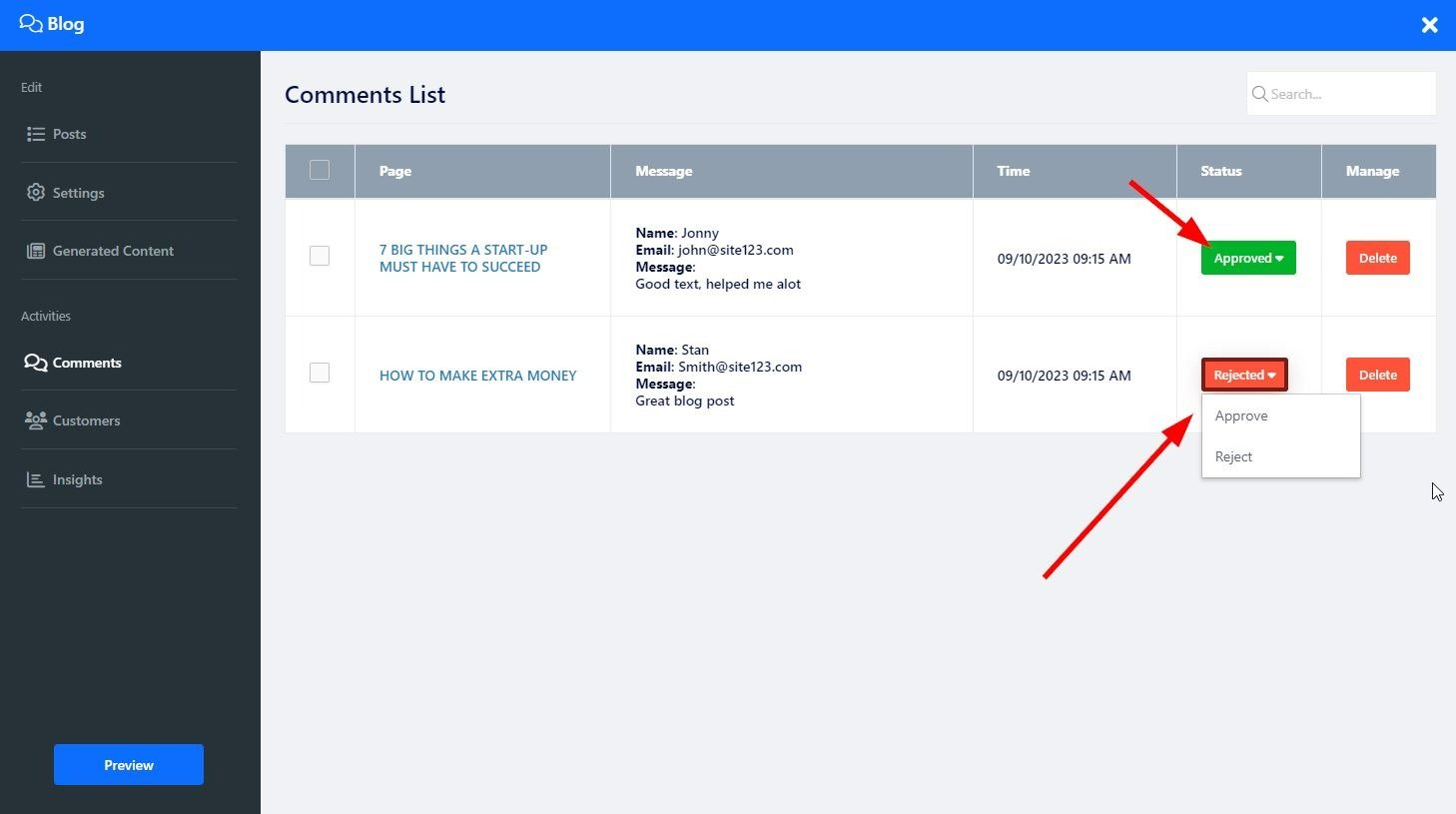
På din kundefane kan du se alle dine kunder, både tilmeldte og afmeldte kunder. Du kan administrere kundeoplysninger, tilføje tilpassede tags, importere og eksportere kundelister, abonnere på din mailingliste og kommunikere med dem via direkte beskeder sendt fra fanen Kunde. Læs mere om fanen Kunde .
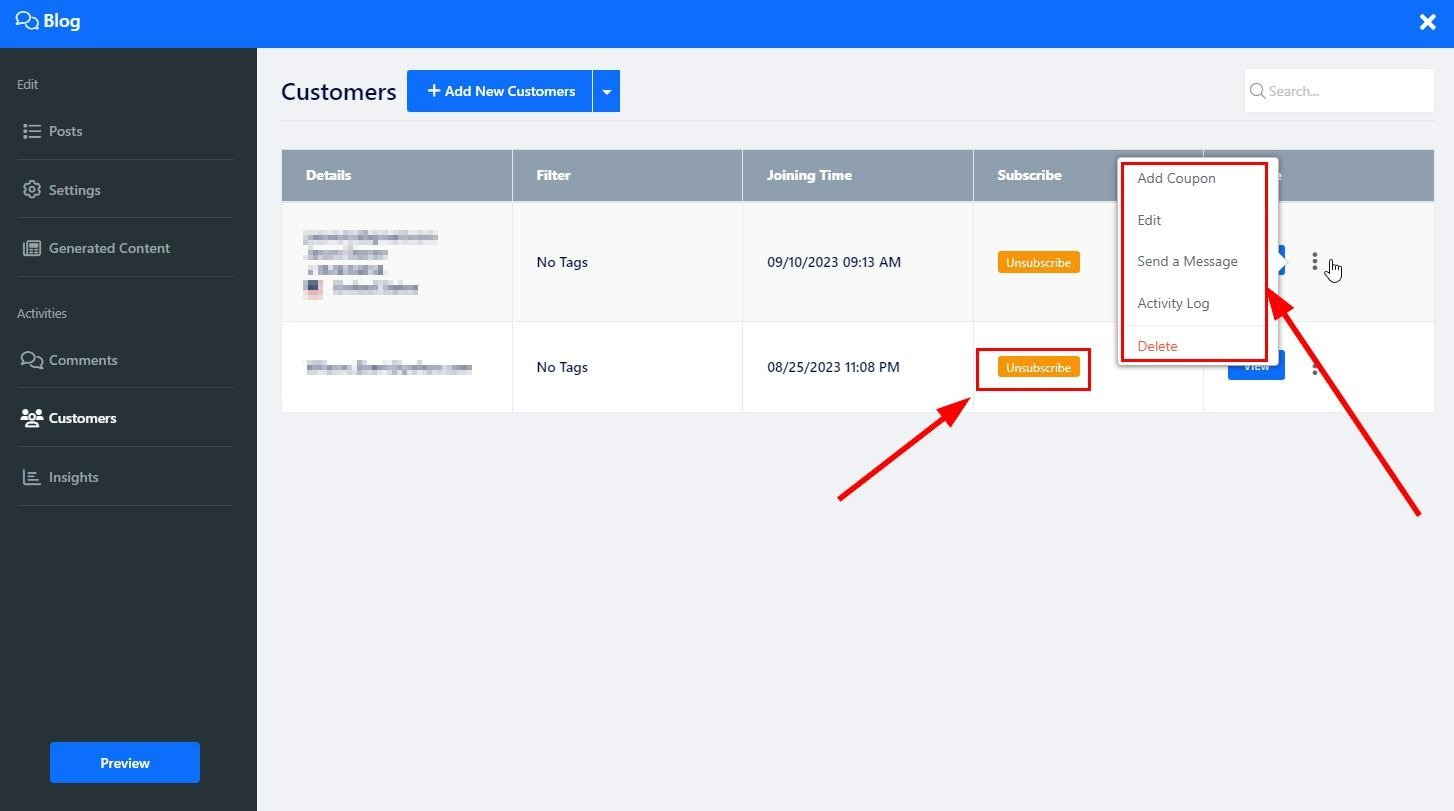
Klik på knappen Layouts for at ændre sidelayoutet, rul i sidemenuen for at vælge det foretrukne layout, og klik på det for at anvende det på webstedet. Læs mere om sidelayoutet .