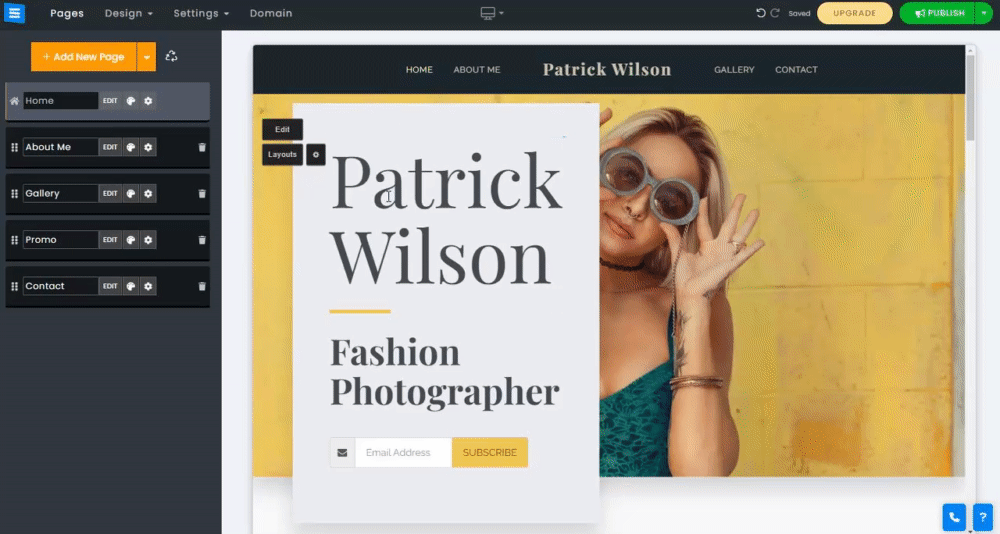Din hjemmeside er den første side dine besøgende vil se, når de besøger din hjemmeside. Tilføjelse af en interessant og iøjnefaldende startsidebaggrund vil lokke dit publikum og invitere dem til at browse videre.
I denne vejledning lærer du, hvordan du redigerer og tilpasser din startsidebaggrund, uploader dit eget billede eller vælger et billede fra billed- og videobibliotekerne,
Klik på knappen Rediger eller klik på dit aktuelle baggrundsbillede. Klik derefter på Vælg billede og vælg din foretrukne mulighed:
Upload - Upload et billede fra din computer.
Billedbibliotek / Videobibliotek - Søg i vores gratis billed- og videobiblioteker, og vælg din foretrukne mulighed. Marker billeder/videoer i biblioteket som favoritter ved at klikke på stjerneikonet, og tilgå dem derefter nemt fra andre sider.
Facebook og mere - Upload fra din enhed eller eksterne kilder (såsom Facebook, Google Drev, Dropbox osv.).
Plus-ikon - Klik på Plus-ikonet for at tilføje flere billeder og få dem til at ændre sig i baggrunden. Du kan tilføje op til 3 billeder til din hjemmeside.
X-knap - Klik på den røde X-knap for at fjerne et billede.
Animationshastighed - Indstil animationshastigheden og vælg, hvor længe hvert billede skal vises.
? Bemærk: Billedets opløsning skal være mindst 1200x700 og helst 1920x1080 pixels. Hjemmesidebilledet er indstillet til automatisk at justere til enhver type skærm eller enhed.
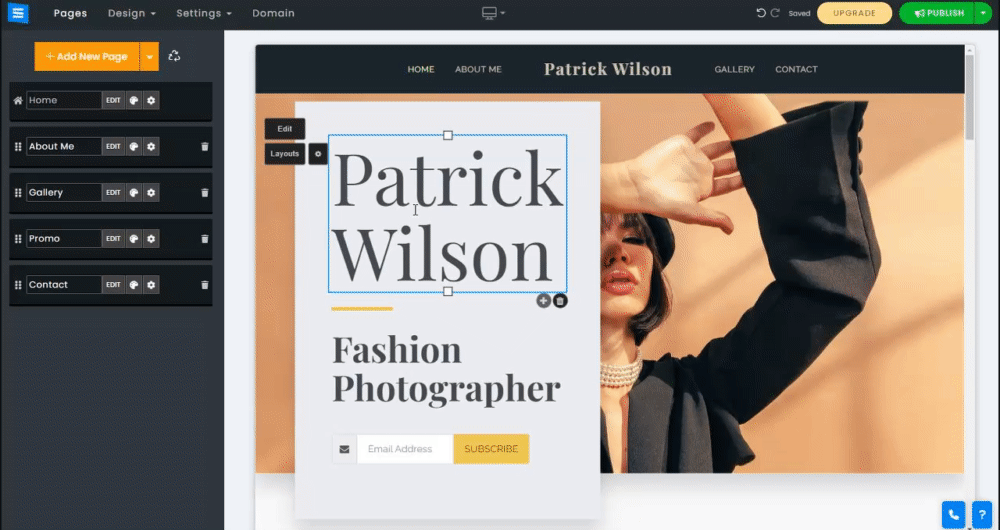
Med billedredigeringsværktøjet og billedfokuspunktværktøjerne kan du redigere dit billede for at tilpasse dets udseende på hjemmesiden og indstille fokuspunktet for billedet for at optimere det til mobilvisning. Klik på pilen, der peger ned ved siden af knappen Vælg billede for at bruge billedredigeringsværktøjet og værktøjet Billedfokuspunkt.
Billedredigeringsværktøj - Dette giver dig mulighed for at ændre den måde, billedet præsenteres på, du vil være i stand til at beskære billedet, tilføje filtre, dekorere, finjustere billedets udseende og meget mere. Se vejledningen til billedredigeringsværktøjet for detaljerede oplysninger
Fokusværktøjet - Med dette værktøj kan du placere billedets fokus på mobile enheder, så det ser bedst ud. Klik på det område af billedet, du vil fokusere på.
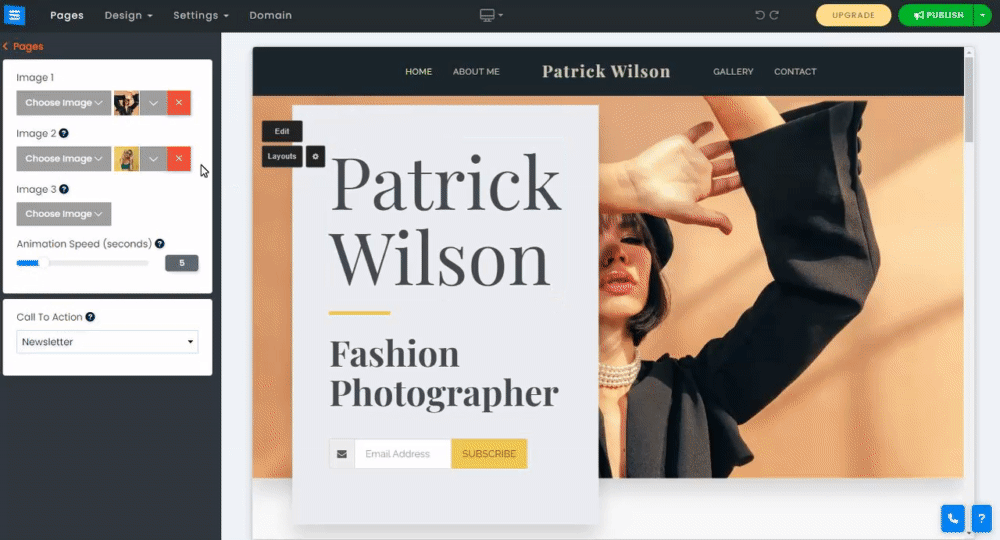
Tilføj call-to-action-knapper, så dine besøgende hurtigt kan kontakte dig, booke et møde eller omdirigere dem til en bestemt side på dit websted. Læs vores guide om Call To Action for mere detaljeret information
Vælg en layoutstil, der passer bedst til dit websteds mål og vision. Layouts vil påvirke den måde, din hjemmeside ser ud og føles på, det påvirker udseendet af dit valgte billede, farveskemaet og placeringen af din ønskede tekst. For at ændre layoutet, klik på Layouts og derefter vælg den ønskede stil blandt de forskellige stilmuligheder.
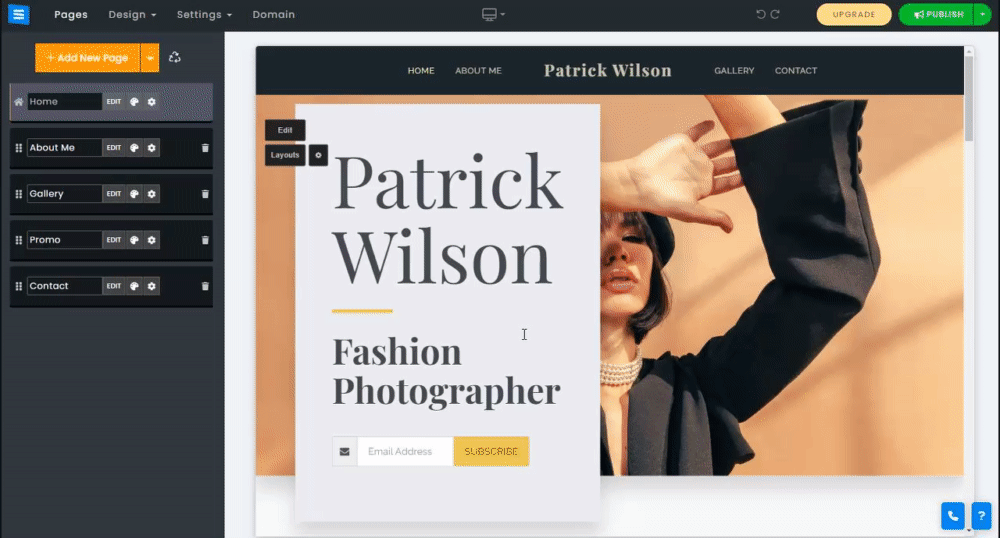
Afhængigt af det layout, du valgte, vil Gear-ikonmenuen blive vist med følgende muligheder:
Menuopacitet - Indstil opaciteten for topmenuen.
Tekstposition - Indstil din tekst til startsidens midte, øverst eller nederst.
Minimumshøjde - Indstil startsidens minimumshøjde (samlet størrelse).
Tekstlayout - Indstil teksten til at have en separator mellem 2 titler, eller fjern den
Billedanimation - Indstil startsidens animation, når du ruller.
Layoutboksfarve - Indstil farven på tekstboksen ved at vælge en af farveindstillingerne.
? Bemærk: Layoutboksfarven er kun tilgængelig til layout med et tekstfelt bag hovedtitelteksten.