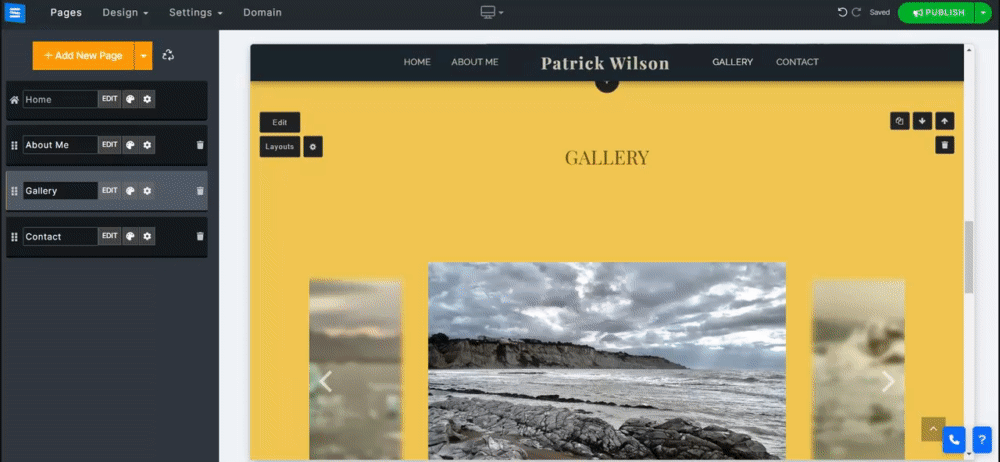Tilføj forskellige medietyper, såsom billeder og videoer, til dit websted.
I denne guide lærer du, hvordan du tilføjer og kategoriserer medier i dit galleri, deler dine medier over sociale medier, forhindrer eller aktiverer downloads og mere.
Klik på Sider i webstedseditoren.
Find Galleri-siden på den aktuelle sideliste eller Tilføj den som en ny side .
Rediger sidens titel og slogan. Læs mere om tilføjelse af et slogan .
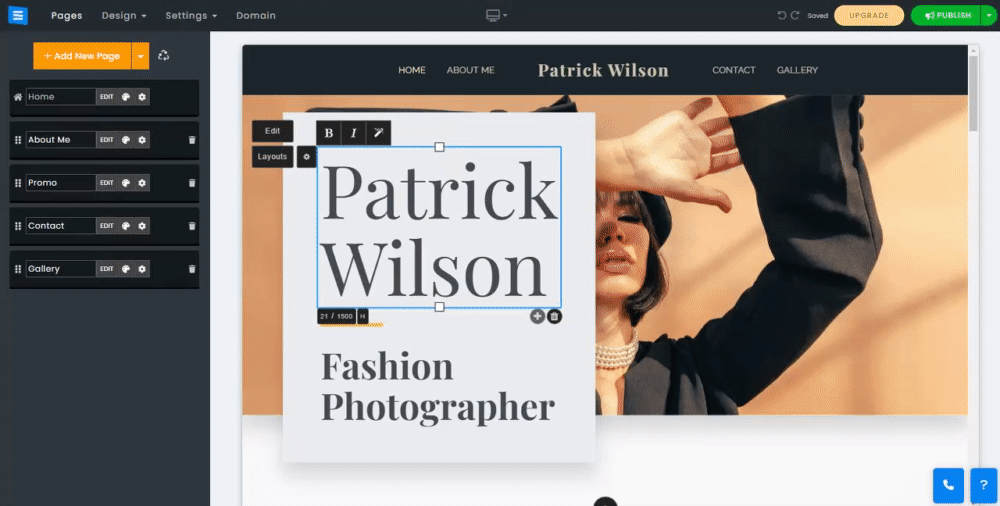
Tilføj, fjern og rediger billederne på dine gallerisider
Når et galleri først tilføjes, vises det med pladsholderbilleder og en kategori kaldet Album. Du kan slette og erstatte disse pladsholdere og tilføje dine egne billeder, samt slette og redigere standardkategorien. Klik på knappen Rediger , klik på knappen Tilføj medie , og vælg den medietype, du ønsker at uploade. Vælg den ønskede indstilling fra rullemenuen:
Upload medier til bunden - vil tilføje nye medier til bunden af kategorien.
Upload medier til toppen - vil tilføje medier til toppen af galleriet.
Youtube/Vimeo - giver dig mulighed for at tilføje et link til en videofil ved at tilføje medielinket genereret af disse platforme.
Når du uploader medier, kan du enten trække og slippe mediet til det angivne område i vinduet, eller du kan vælge en af disse muligheder:
Gennemse din computer - Denne mulighed giver dig mulighed for at gennemse dine computermapper for at tilføje det ønskede medie direkte fra dit skrivebord eller din enhed.
Facebook og mere - Giver dig mulighed for at tilføje medier fra eksterne kilder såsom Facebook, Instagram, Google Fotos, Dropbox og mere.
Træk et billede for at ændre dets placering i albummet.
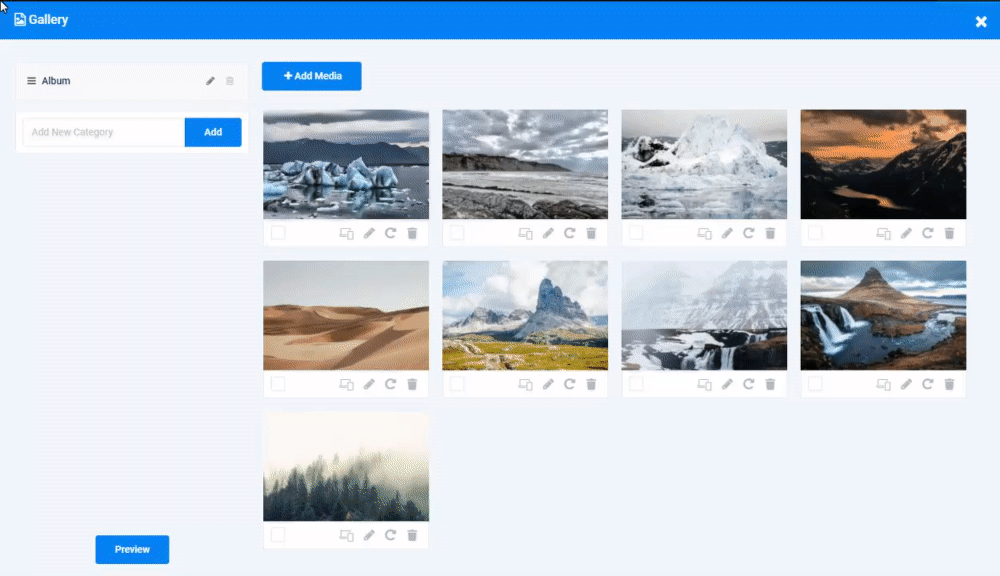
Klik på blyantikonet på billedet eller videoen for at tilføje en titel, beskrivelse, eksternt link og brugerdefineret miniaturebillede til en video.
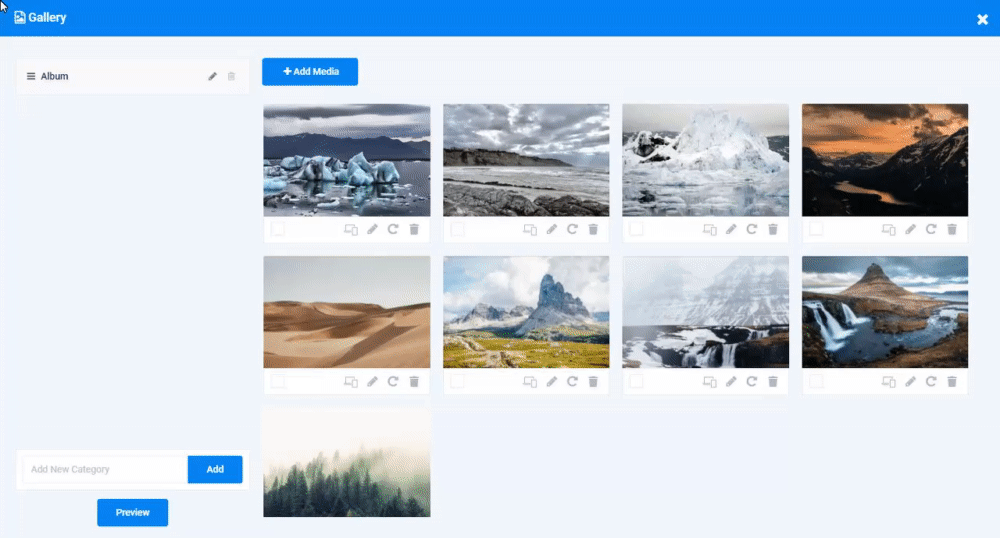
Klik på ikonet Rediger for at åbne billedredigeringsværktøjet . Klik på de andre ikoner på billedet for at indstille billedets fokuspunkt, rotere og slette det.
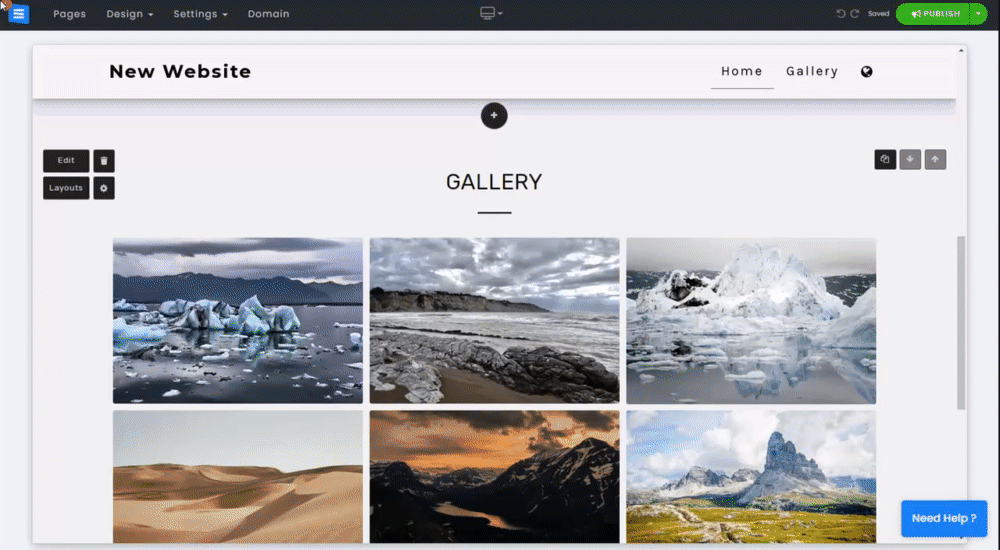
Brug søgelinjen til at søge efter billeder i dit galleri efter titel eller beskrivelse.
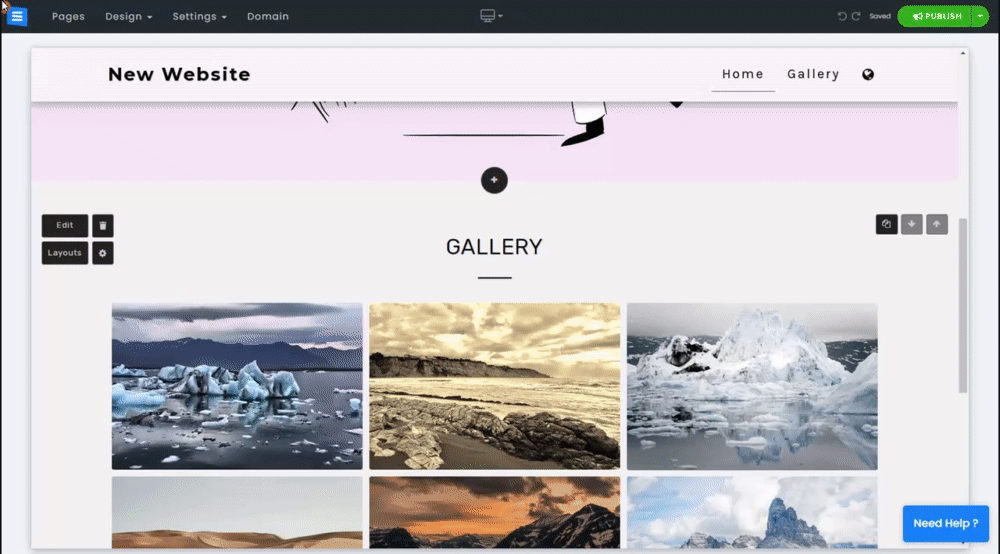
Kategoriser billeder i forskellige album: Indtast et nyt kategorinavn i tekstfeltet, og klik på Tilføj . Den nye kategori vises under de nuværende eksisterende kategorier,
Tilføj nye medier til det nyoprettede album, eller træk et billede fra et eksisterende album og slip det i det nye. Dette vil tildele billedet til den valgte kategori.
Klik på blyantikonet ud for kategorinavnet for at redigere det.
Klik på papirkurvsikonet for at slette en eksisterende kategori.
👉 Bemærk: gallerisiden skal have mindst én kategori (album) - når du kun har én kategori, kan den ikke slettes.
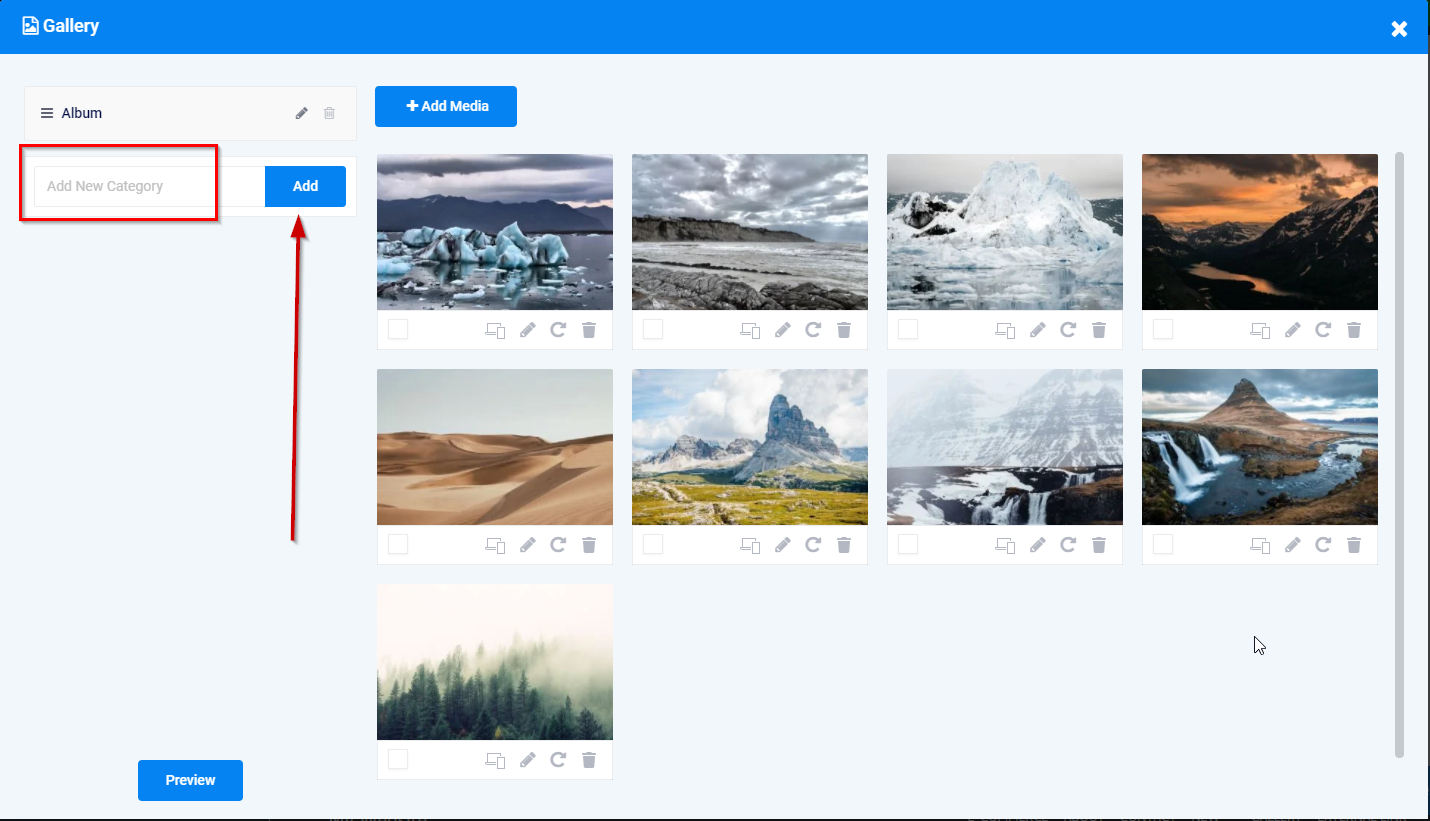
Brug sociale medieikoner til at dele dine billeder på Facebook, Twitter, Tumbler og Pinterest samt e-mail og WhatsApp.
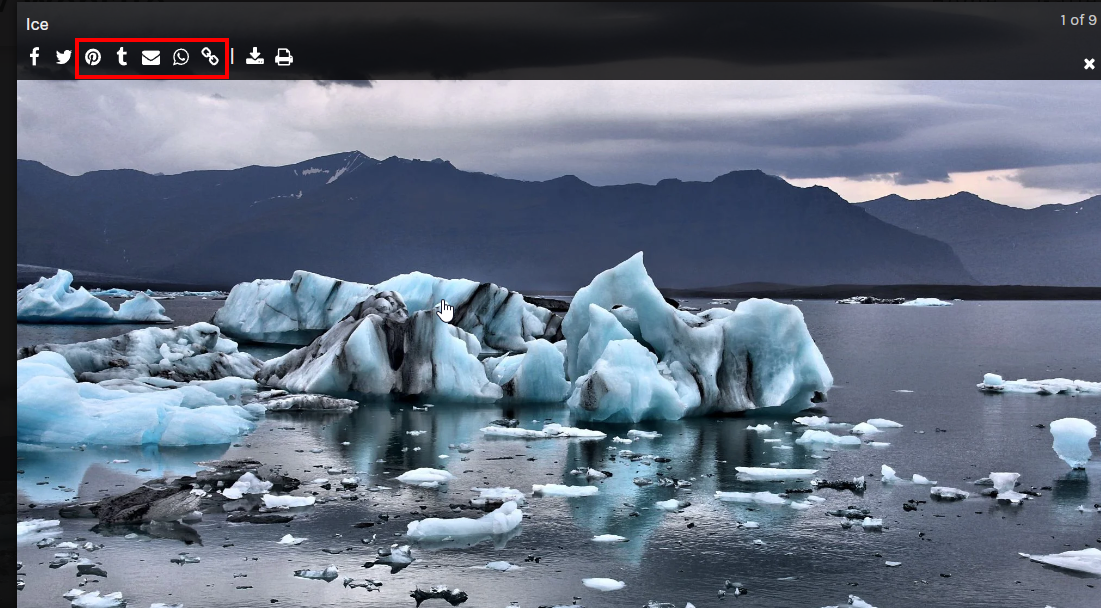
Kopier og del billedlinket ved at klikke på linkikonet.
👉 Bemærk: Sociale ikoner og delingsmuligheder er ikke tilgængelige, når du bruger karrusellayoutet.
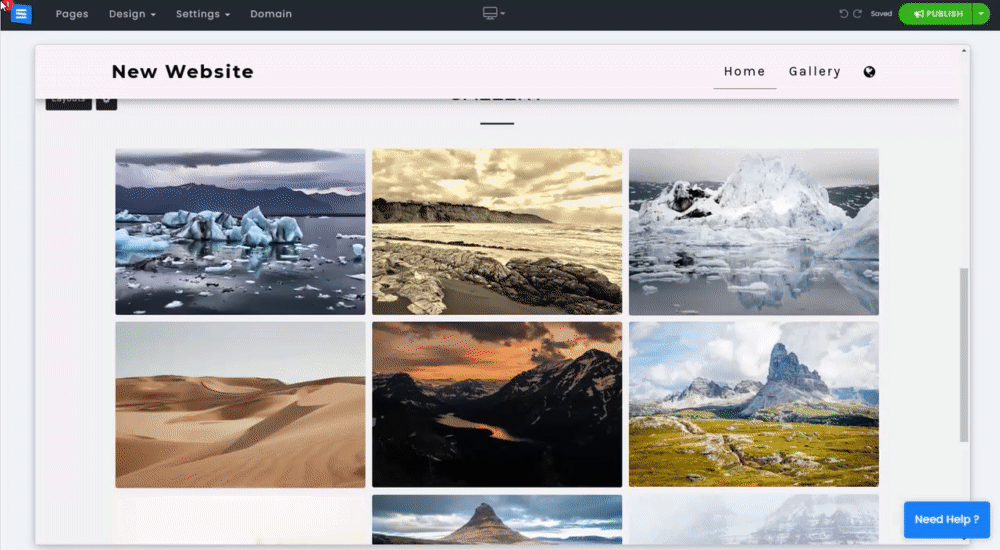
Vælg, hvor billedinformationslinjen skal vises, tillad besøgende på webstedet at downloade/udskrive dine billeder, eller forhindre billeder i at blive downloadet.
Bemærk, at disse funktioner kun er tilgængelige for premium-pakker .
Skift placeringen af informationslinjen. Klik på tandhjulsikonet i Gallery Editor
Under informationslinjens position skal du vælge den ønskede position fra rullemenuen.
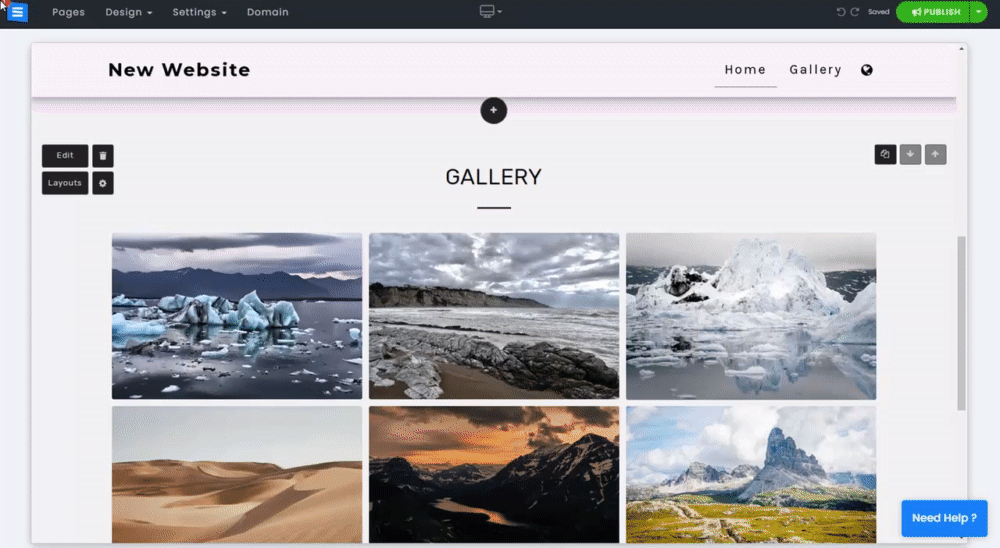
Du kan enten skjule hele informationslinjen, eller du kan vælge kun at skjule sociale medier-ikoner. Klik på tandhjulsikonet i Gallery Editor, og rediger følgende:
For at skjule hele informationslinjen skal du slå Skjul informationslinje til
For kun at skjule ikonerne for sociale medier, skal du slå Skjul kun sociale ikoner til
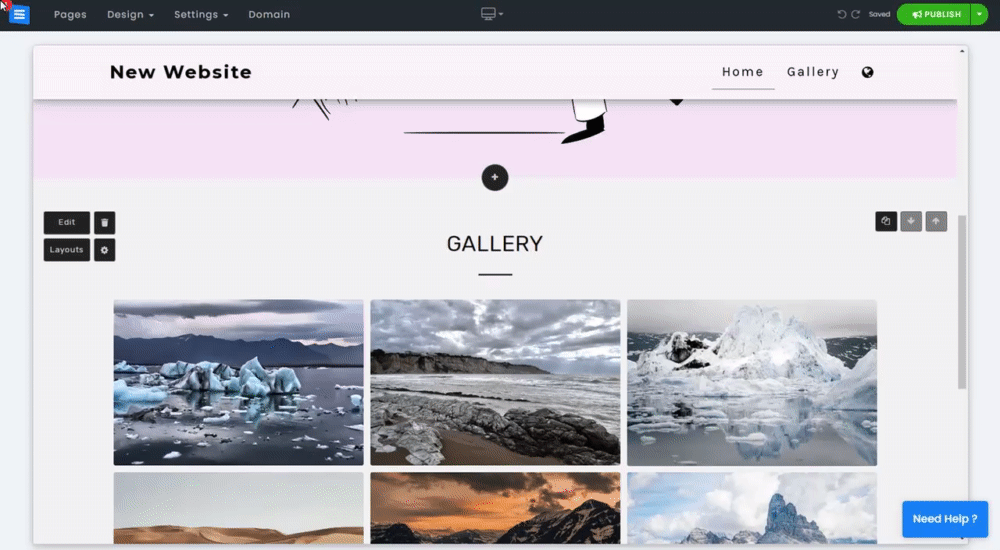
Tilføj dedikerede print/download-knapper, eller forhindre muligheden for at downloade billeder fra dit galleri. Klik på tandhjulsikonet i Gallery Editor , og rediger følgende :
Tilføj download billede og udskriv billede knap.
Forhindrer billeddownload.
👉 Bemærk: Systemet vil gøre det sværere at downloade billederne ved at forhindre højreklik og download af billederne. Det er umuligt helt at forhindre download af billeder fra websteder. - Denne meddelelse vises også, når du slår denne indstilling TIL.
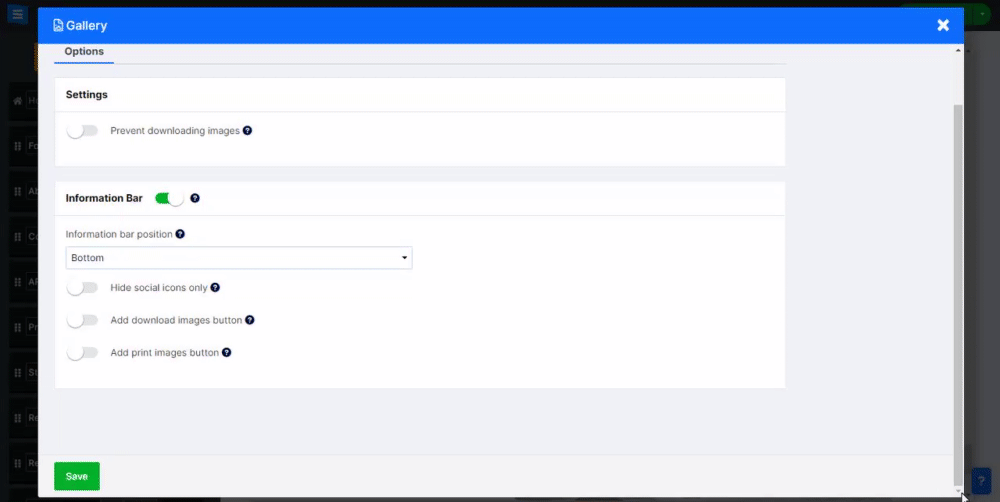
Klik på tandhjulsikonet på siden for at få flere indstillinger relateret til det valgte layout.
F.eks. Antal billeder i træk på stationære og mobile enheder, Visningstype, Skjul sidetitel. Bemærk, at disse indstillinger vil variere afhængigt af det valgte layout. Læs mere om sidelayoutet .
Indstil en baggrundsfarve til din side under sidegearikonet ved at vælge en af de tilgængelige farver.
Dette giver dig mulighed for at tilpasse din galleriside yderligere og få den til at skille sig ud.
,